| 상담 |
|---|
1. 우선 "동영상 자르기" 압축파일을 풀어 밑줄 친 부분의 파일을 더블클릭하여 쭉~설치하세요!!

2. Virtualdub-1.7.2 폴더를 클릭하여 들어간 후 그림에 보이는 파일을 클릭하여 버츄얼덥 실행!!

3. 자~ 이제 버츄얼덥 초기 실행화면이 보이지요?
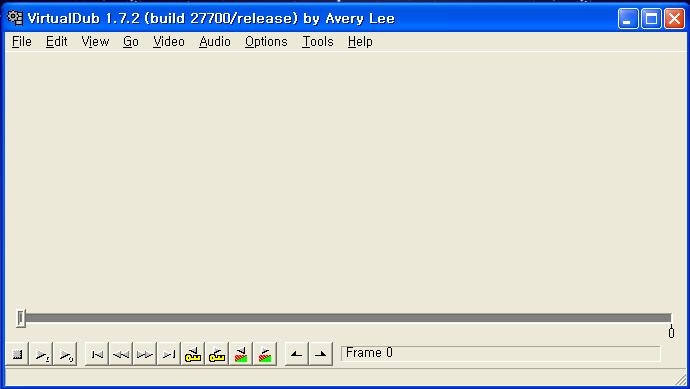
4. 아까방금 avi로 변환한 avi파일을 불러옵니다. 그림의 모습은 파일을 불러온 모습.
왼쪽화면 오른쪽화면 두개가 보일텐데 겁먹지말고 왼쪽은 input, 오른쪽은 output 입니다.
(밑에부분에 빨간색으로 테두리 쳐논건 여기서 사용할 버튼은 저것만 기억하면 되니깐^^)
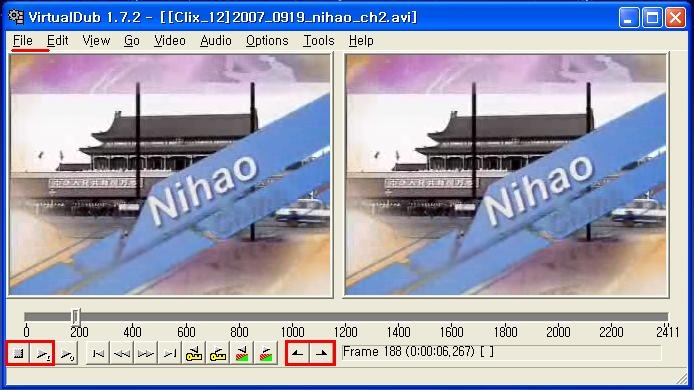
5. 자 이제 본격적인 시작!
<1> 밑에 보면 시간막대에 600이란 곳에 커서가 있지요? 그곳이 새로자른 동영상이 시작되는 부분입니다.
정확히 자르고자 할땐 플레이 버튼을 누르고 정확한 지점에서 스탑 버튼을 누르면 그 지점에서 커서가 멈추게 되어 있지요.
그냥 커서를 움직여도 되고~
<2> 새로자른 동영상의 시작부분을 콕~ 찍었으면 오른쪽 밑에 보이는 왼쪽방향 화살표 있지요??? 그걸 눌러줘야돼요~!!
거기까지가 ........ 나 이동영상 첫부분 여기로 할라요~! 하고 콕! 찍은거임!! 알았지요???ㅎㅎ 그럼 담으로!!

6. 이번엔 그 반대겠지요? 당연히?ㅎㅎ
<1> 역시 밑에 시간막대에서 새로자른 동영상의 마지막 부분을 자신이 원하는 곳에 커서를 고정!!
<2> 그리고 나서 역시 오른쪽 밑에 있는 오른쪽방향 화살표를 클릭!!
<3> 그렇게 되고 나면????? 다음 화면은?

7. 자~~ 밑엘 보면 새로 편집된 동영상이 재생되어지는 부분이 하늘색으로 표시되서 나타나지요???
그럼 지대로 자른 겁니다. 쉽지요?
아참! 그리고 마지막!!!

8. 그리고 나서 맨 윗 메뉴에서 "video -> direct stream copy"를 해줘야함! 그림처럼 말이지요~~!!
안그럼 용량이 무지막지하게 커져서 감당 못할 수도 있습니다.

9. 고 바로 옆에 보면 "audio"라고 있지?? 거기도 마찬가지로 "video -> direct stream copy" 해주어야되요~!!
여기까지 일단 완료됐지요??? 잘 따라하고 있는 것 입니까?
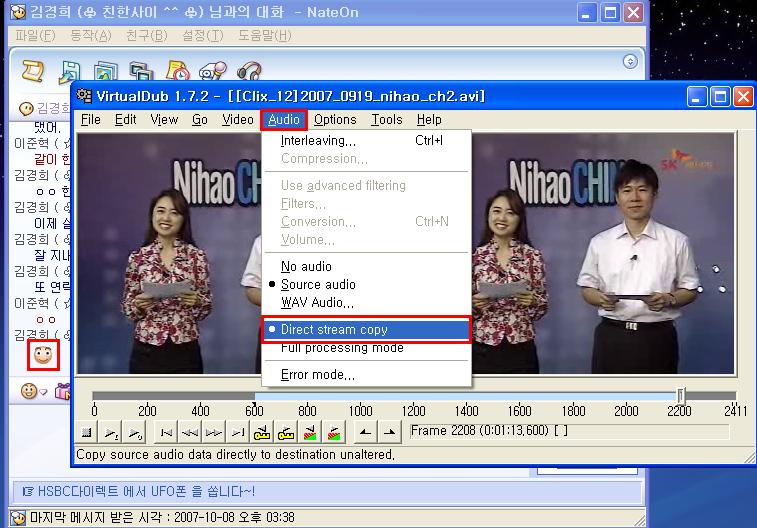
10. 수고했어요! 이제 바야흐로 마지막 단계!! 파일을 누르시고 save as avi... 를 해주면!!!
새로 자른 동영상이 띡~! 하고 나타날꺼임!
수고하셨습니다!^^
(그럼 이번엔 마지막으로 완성된 영상을 조금 꾸미는 걸 알려줄께요!!)





