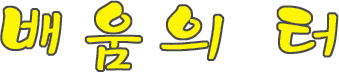1. 사용할 이미지를 불러온다. (예 1번부터 8번까지)

2. 1을 전체 선택(Ctrl + A)하여 복사(Ctrl + C)한다.
3.
새 작업 도큐먼트를 연다. ☞ Name을 0번(설명을 위한 이름이므로 실제 작업에서는 원하는 대로)으로 정한다. 크기 1번 그림과 같은 크기로
설정한다. 1번그림에서 Image - Image Size를 하면 크기를 알 수 있다.

4. 붙여 넣기(Ctrl + V)를 한다.
5. 2를 전체 선택(Ctrl + A)하여 복사(Ctrl + C)한다.
6. 0번
도큐먼트에 붙여 넣기(Ctrl + V)를 한다.
7. 이런 방법으로 순서대로 9까지의 이미지를 모두 0 도큐먼트에 붙여
넣는다.
그러면 0번 이미지의 맨아래에 백그라운드레이어가 그 위에 Layer1이 그 위에 Latey2가..
이렇게 Layer8까지가 생성된다.

8. 작업 도구 툴 맨 아래에 있는 Jump
to ImageReady 아이콘을 눌러 Image Ready를 실행시킨다.

<2> Image Ready에서의
작업
1. Image Ready가 열리면서 자동으로 Photoshop에서 작업한 File이
열린다.

(1) Image Ready 우측 상단에 Optimize Palette(빨간색으로 표시한 부분), 우측 하단에 Layer
Palette, 중앙 하단에 Animation Palette(녹색으로 표시한 부분)가 열려있는가를 확인한다.
☞ 없을 경우 Window
메뉴에서 선택하여 나타낸다.
(2) Optimize의 Settings를 GIF 형식으로 지정한다.
☞ GIF 옆의 숫자는 사용할 색상의
수를 나타낸다. 높을수록 화질은 좋으나 용량이 커진다.
2. Animation Palette의 첫 Frame에 불러온 이미지의 전체 합성이 표현된다.

(2) Animation Palette의 하단에 있는 Duplicates Current Frame(윗 그림에서 빨간 사각형부분)을 눌러 Frame을 추가한다.
(3) 2 Frame을 선택하고 Layer Palette에서 2 Frame에 들어갈 Layer만 선택하여 눈 아이콘을 켜고 나머지 Layer의 눈 아이콘은 닫는다.

(4) 같은 방법으로 필요한 만큼의 Frame을 추가한다.
(5) 첫번쩨 프레임을 클릭한 후 Shift키를 누르고 마지막 프레임을 클릭해 모든 프레임을 선택한 후마우스 오른쪽으로 프래임 아랫부부의 시간 부분을 클릭해 각 Frame간의 대기시간을 조정한다.(권장 0.2초 정도) ☞ 특별히 강조할 부분의 Frame은 별도로 시간을 더 주어도 됨
(6) 하단의 실행 단추를 눌러 결과를 확인한다.
3. 저장하기
(1) Save나 Save As를 사용하여 저장할 경우 포토샵 파일로 저장되어 인터넷이나 일반 환경에서 볼 수가 없다.
참고사항 : 이 움직이는 그림을 포토샵에서 불러올 경우 움직이지 않습니다. 이미지레디에서 불러와야 움직이는 것을 확인할 수 있습니다. CS2(9.0) 버전에서는 포토샵만 가지고도 애니메션 GIF작업을 할 수 있습니다.