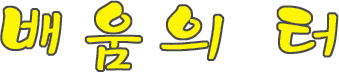오늘은 아래와 같은 이미지 합성하는법을 알아보도록 하겠읍니다.

포토샵에 인물이미지, 건물이미지, 꽃이미지 이렇게 3장을 불러왔읍니다

그럼 일단 꽃이미지는 최소창을 눌러 아래로 내려주시고,
인물이미지를 배경을 없애고 따는법은 펜툴 혹은 올가미툴로 따는 법이 있지만
오늘 시간에는 Extract를 이용하여 이미지를 따는법을 알아보도록하겠읍니다
Extract 창을 띄어주세요 (단축키 Alt+Ctrl+X)
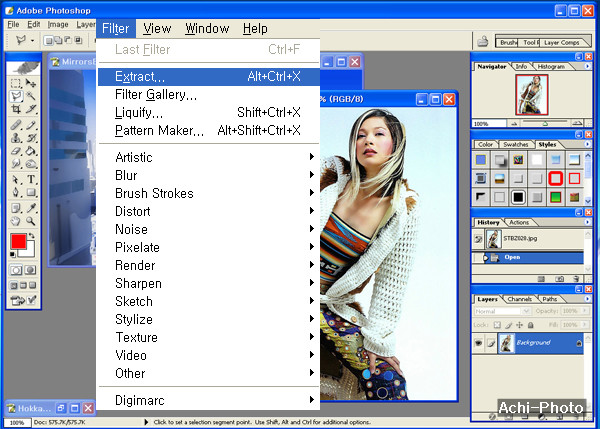
익스트렉트 창이뜨면 우선 아래그림처럼 엣지하이라이트툴을 선택하신후
브러쉬싸이즈를 10정도로 조절해주세요
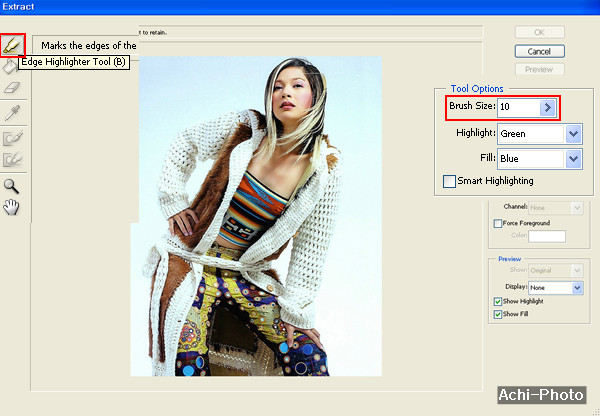
이제 짤라낼 이미지 가장자리를 드래그하여 아래그림과 같이 짤라낼 이미지대로 그려주세요
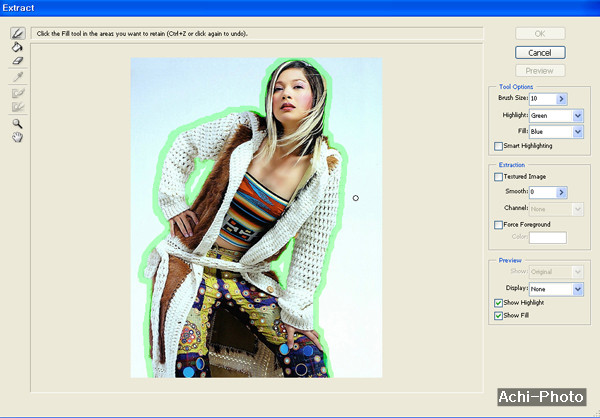
인물을 선택하기 위해서 필툴을 선택하시고 남겨질 이미지 인물에 클릭해주세요
선택색상은 아래 그림처럼 하이라이트색상이 그린이고 필색상이 파랑으로 되어있지요
이건 여러분들 임의로 정하실수 있어요
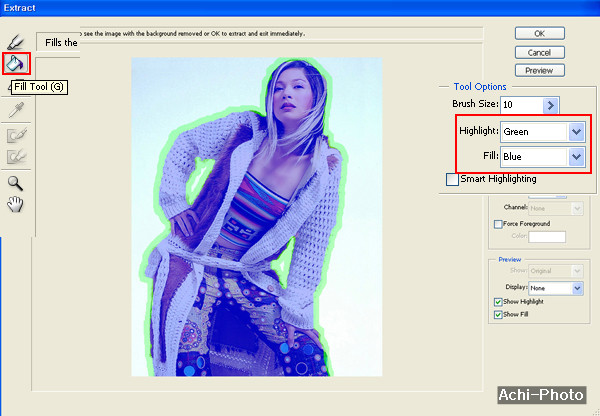
그럼 파란색으로 선택된 인물이미지 외 다른부분을 삭제하기위해서 프리뷰를 눌러 삭제하시면 됩니다.
아래그림처럼 삭제되었져 그럼 OK 를 눌러주세요
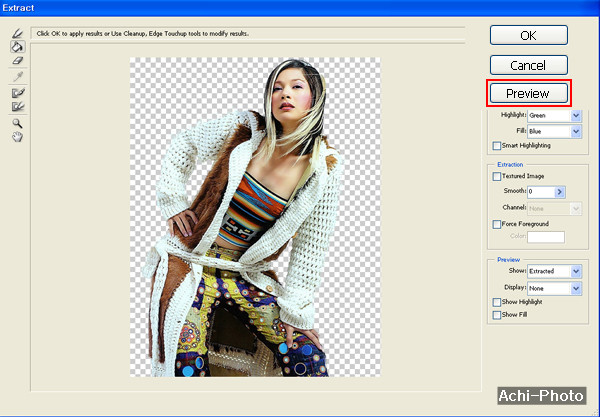
그럼 인물 이미지를 건물이미지로 옮겨주셔야져
이동툴을 눌러 인물이미지를 건물이미지로 드래그해주세요

여기서 인물이미지 크기를 조절하였으면 좋겠다 하시는분은 트랜스폼을 선택해서 크기조절하시면 되겠져 (단축키 Ctrl+T)
크기를 조절하였다면 이동툴을 선택하고 원하는 위치로 지정해주시면 되고요.
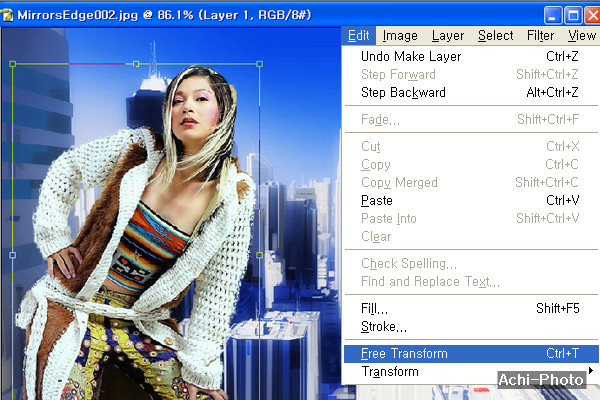
이제 뒷배경에 마스크판를 추가해야겠는데 Background 에서는 마스크판 추가가 되지안네요.
백그라운드를 떠블클릭하여 레이어이름을 변경해줍니다.
저는 건물이미지라고 임시로 이름을 줘봤어요
그랬더니 백그라운드이미지가 레이어이미지로 변경되었읍니다.
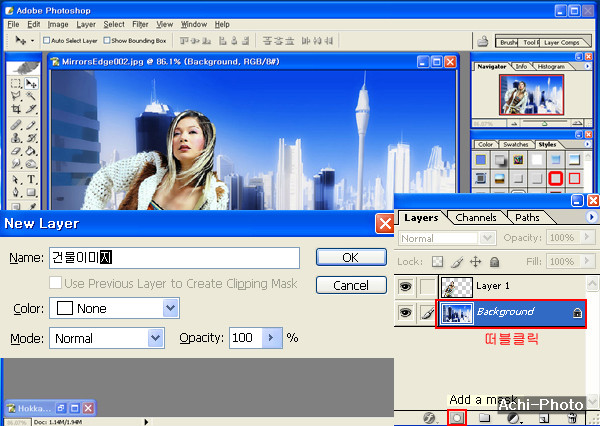
그럼 건물이미지에 마스크판추가를 위해 추가버튼을 눌러주세요
아래그림처럼 건물이미지에 마스크판이 추가 되었지요.
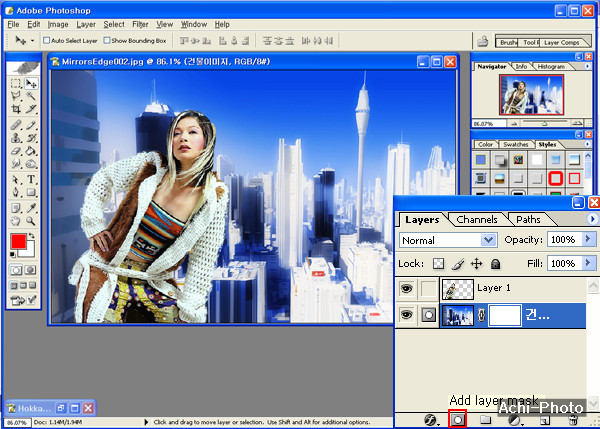
마스크판이 추가된 상태에서 그라디언툴을 선택하세요
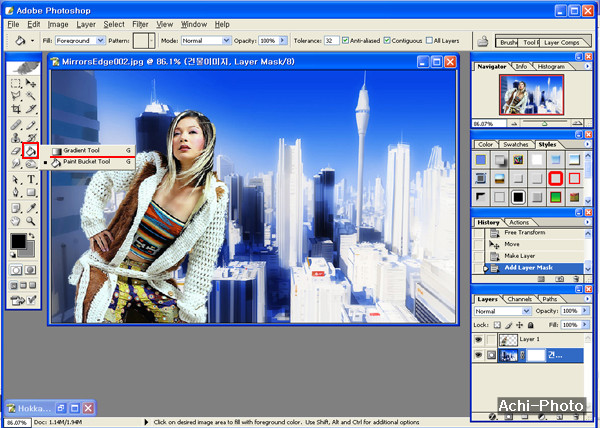
그라디언툴에도 여러가지가 있는데 검정과하얀색이 있는걸 선택해주세요.
이제 흰색인 부분이 보여지는 부분이고 검정색부분이 가려지는부분이 될것입니다.
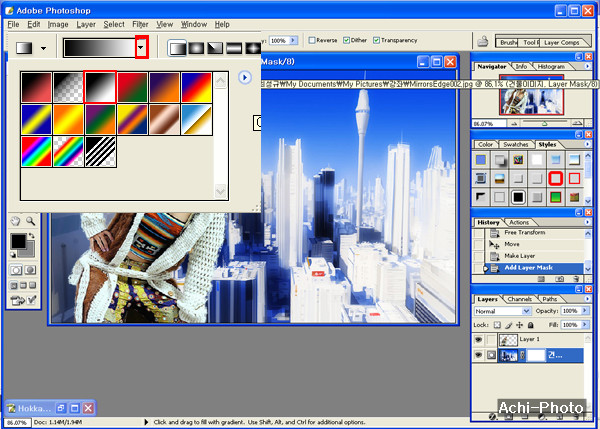
그라디언툴을 선택하였다면 아래에서 위로 드래그하였더니
아래 그림 우측처럼 아래쪽이 투명하게 되었지요.
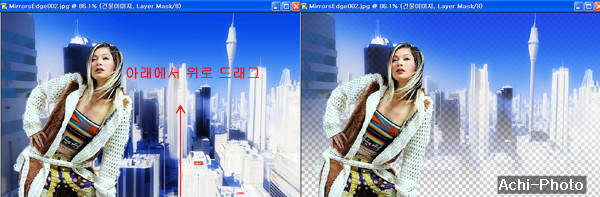
이제 아래 최소화하였던 꽃이미지를 최대화창을 눌러 띄어주세요.
그리고 이동툴을 선택하여 건물창쪽으로 드래그하여 옮겨주세요.
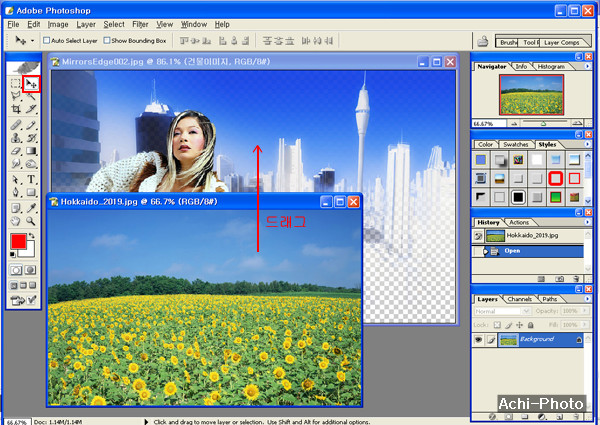
이제 꽃이미지가 활성화된상태에서 마스크추가판을 눌러 그라디언툴을 선택해주세요
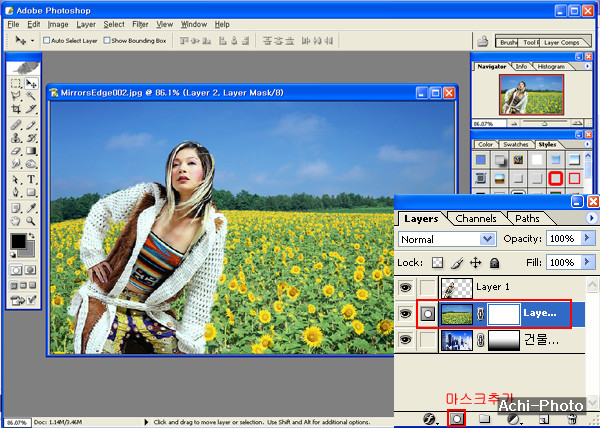
그라디언툴을 선택하였다면 이번엔 아까와 반대로 위에서 아래로 드래그를 하여주세요.
그럼 아래그림과 같이 되었지요.
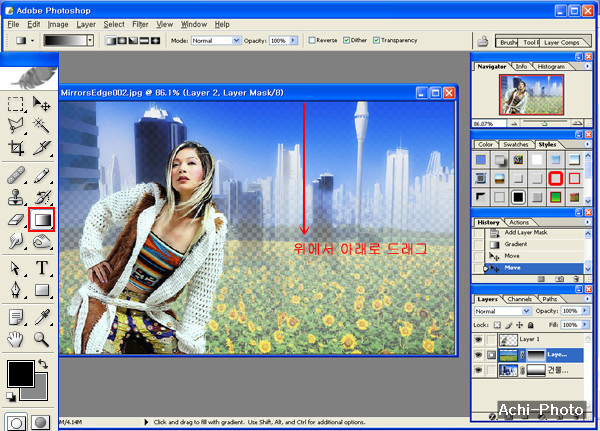
그런데 이미지가 마스크추가하여 투명이라 보기가 안좋아 레이어를 추가하여 하얀바탕으로 해줘야겠네요.

아래그림을 참조하여 레이어를 추가하여 하얀색으로 칠해주세요.
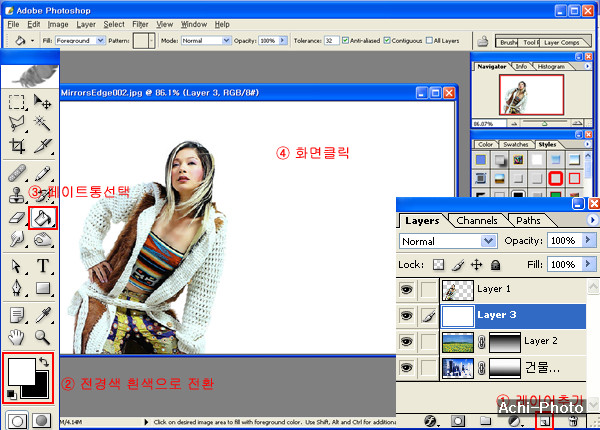
하얀색을 칠한 레이어를 맨아래로 내려주세요
이제 이미지 합성이 완성되었네요.
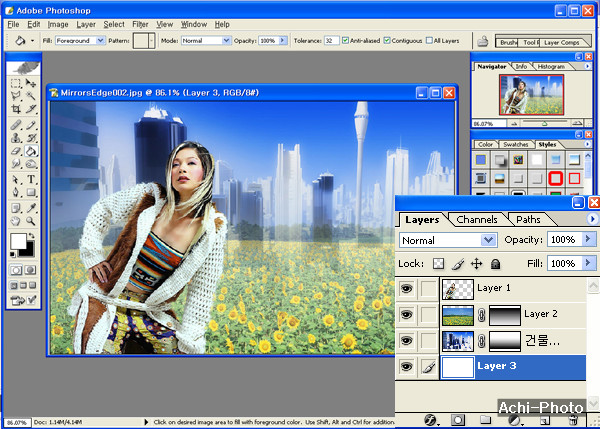
이제 툴바에서 텍스트툴을 눌러 원하는 글을 써주세요
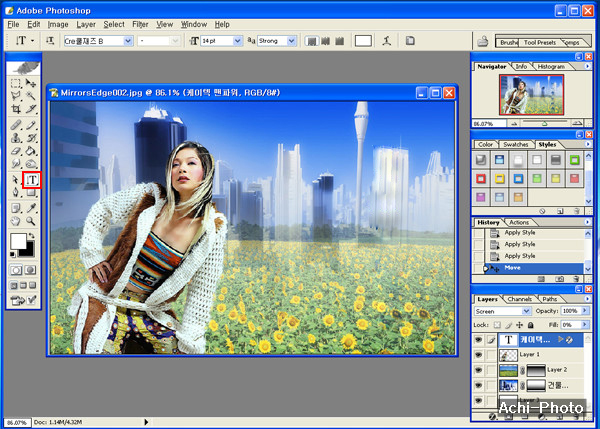
이제 완성하였으니 저장을 해야겠지요.
File - Save As..(다른이름으로 저장) 을 선택후 저장하시면 되겠읍니다.
- 001.png (438.7KB)(10)
- 002.jpg (148.2KB)(7)
- 003.jpg (120.1KB)(5)
- 004.jpg (81.4KB)(2)
- 005.jpg (82.0KB)(2)
- 006.jpg (84.9KB)(2)
- 007.jpg (93.8KB)(3)
- 008.jpg (140.4KB)(2)
- 009.jpg (122.1KB)(3)
- 010.jpg (120.9KB)(2)
- 011.jpg (130.3KB)(2)
- 012.jpg (132.8KB)(2)
- 013.jpg (131.1KB)(2)
- 014.jpg (70.6KB)(2)
- 015.jpg (146.1KB)(2)
- 016.jpg (146.4KB)(2)
- 017.jpg (144.1KB)(2)
- 018.jpg (136.3KB)(3)
- 019.jpg (121.9KB)(2)
- 020.jpg (141.6KB)(2)
- 021.jpg (252.7KB)(5)