컴퓨터 상식
시스템 복원이란?
어제까지 멀쩡하던 시스템이 갑자기 이상하다?!
아니다, 모든 문제에는 원인이 있다.
대부분의 경우 최근에 설치한 프로그램이나 드라이버가 사용자의 시스템을 예기치 않은 방식으로 변경하면서 생기는 문제이다. 따라서 문제가 되는 프로그램이나 드라이버를 제거하면 곧 해결된다. 하지만 무엇을 제거해야 하는지 알기 힘들 때가 많다.
이럴 때 필요한 것이 시스템 파일과 설정을 변경되기 전으로 되돌려주는 시스템 복원 기능이다.
* 시스템 복원은 삭제되었거나 손상된 개인 파일(사진, 문서 등)을 복구할 수는 없다.
시스템 복원 지점
윈도우는 프로그램 또는 장치 드라이버 설치와 같은 중요한 시스템 변경 사항이 있을 경우 자동으로 복원 지점을 만든다.
그리고 사용자가 원하는 시점에 복원 지점을 만드는 것이 가능하다. 새 드라이버를 설치하거나 중요 레지스트리를 변경할 때는 미리 복원 지점을 만들어 혹시 발생할지 모르는 만일의 사태에 대비해야 한다.
1. 시작 => 프로그램 => 보조프로그램 => 시스템 도구 => 시스템 복원을 실행한다.
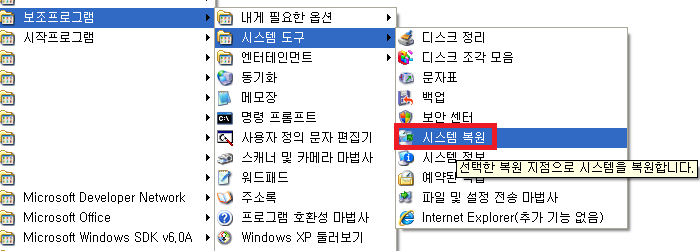
[그림 1] 시스템 복원 메뉴
2. 복원 지점 만들기를 선택한 후 다음을 클릭한다.
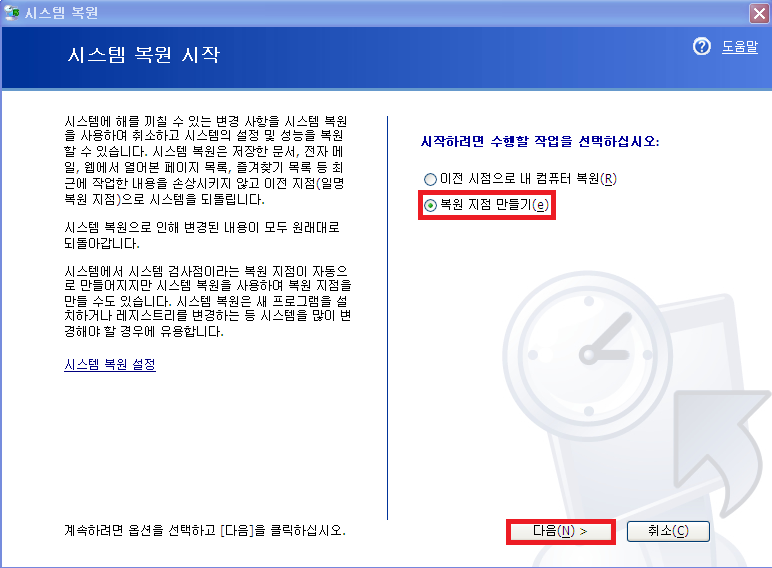
[그림 2] 시스템 복원 화면
3. 복원 지점 설명을 작성한 후 만들기를 클릭한다.
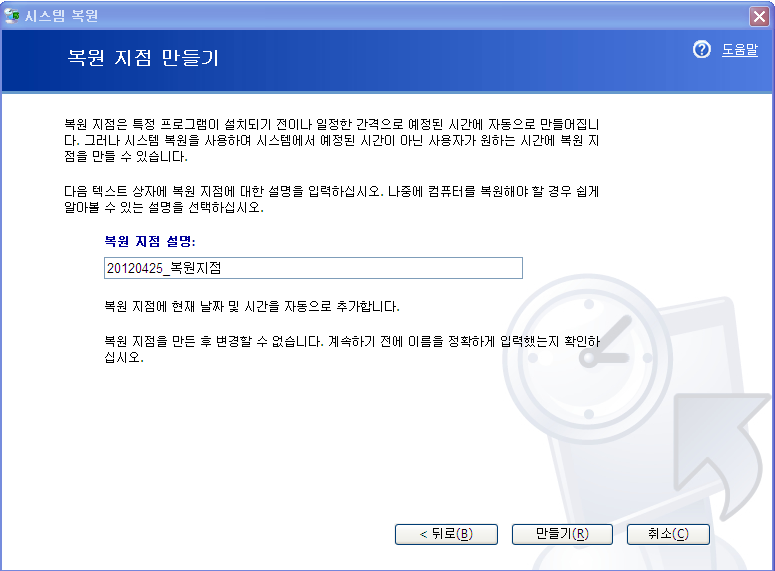
[그림 3] 복원 지점 만들기 화면
4. 실행 시점을 기준으로 새 복원 지점이 생성된다.
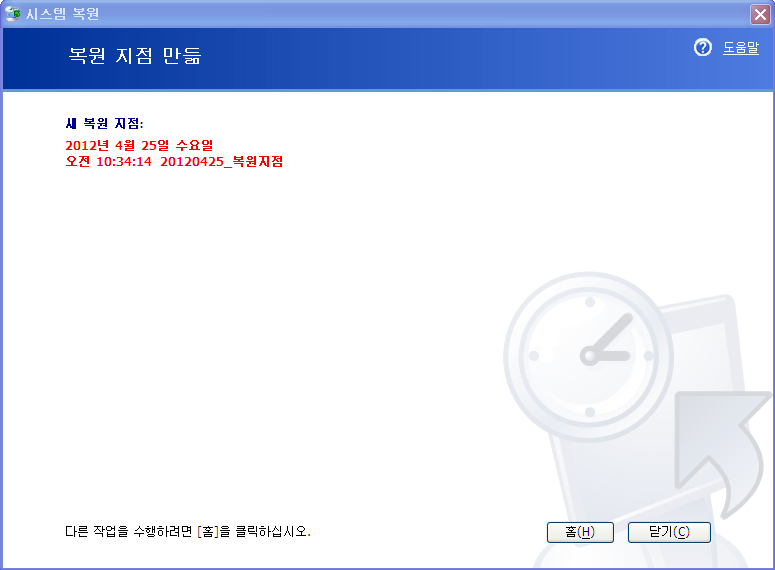
[그림 4] 복원 지점 완성 화면
5. 복원 지점 선택 화면에서 조금 전 생성했던 복원 지점을 확인할 수 있다.

[그림 5] 복원 지점 생성 확인
시스템 복원하기
1. 시작 => 프로그램 => 보조프로그램 => 시스템 도구 => 시스템 복원을 실행한다.
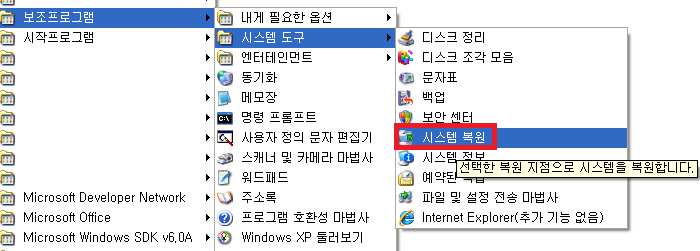
[그림 6] 시스템 복원 메뉴 위치
2. 시스템 복원 시작 화면의 시스템 복원 설정을 클릭한다. 모든 드라이브에 시스템 복원 사용 안 함이 체크 해제 상태인지 확인한다. 또한 사용 가능한 드라이브가 모니터링 상태인지 확인한다.
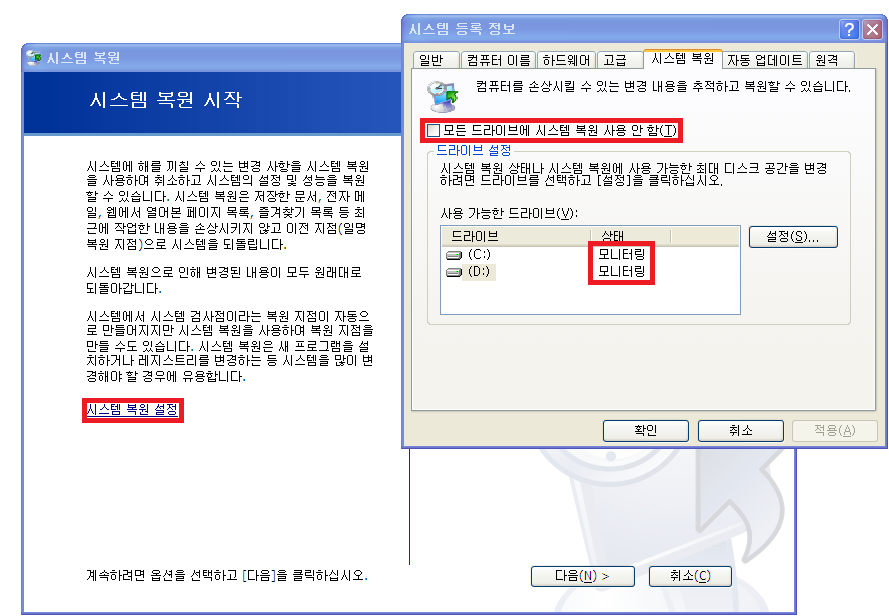
[그림 7] 시스템 복원 설정 화면
3. 특정 드라이브를 선택한 후 설정을 클릭한다. 이 드라이브에서 시스템 복원 사용 안 함의 체크 유무를 통해 해당 드라이브의 모니터링 상태를 설정할 수 있다.
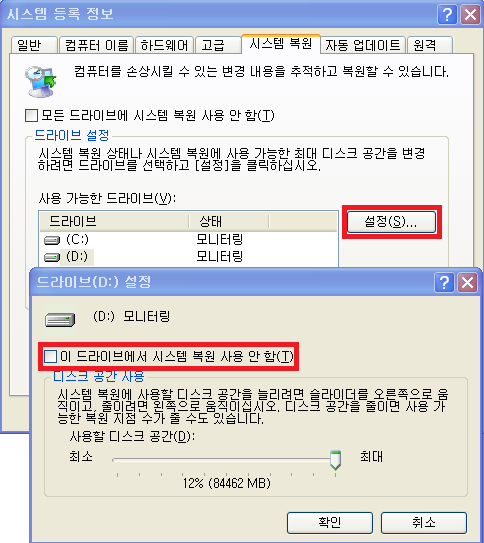
[그림 8] 드라이브별 시스템 복원 설정 화면
4. 이전 시점으로 내 컴퓨터 복원을 선택한 후 다음을 클릭한다.
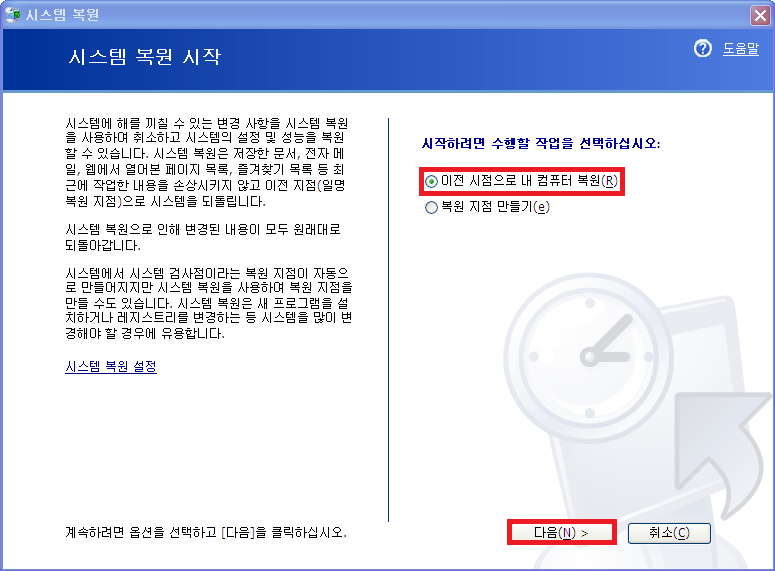
[그림 9] 시스템 복원 화면
5. 복원할 날짜를 달력에서 선택한 후 해당 일자의 복원 지점을 택해서 다음을 클릭한다.
* 복원 지점을 선택할 때는 문제 발생 직전 시기, 즉 PC가 정상 작동하던 가장 최근의 날짜를 선택한다.
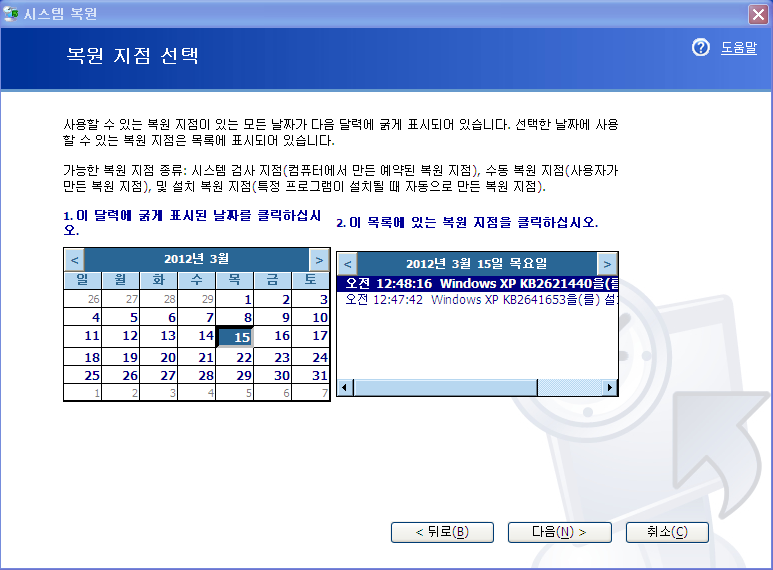
[그림 10] 복원 지점 선택 화면
6. 선택한 복원 지점의 확인과 함께 몇 가지 경고 사항을 볼 수 있다. 변경 사항을 저장하고 열려 있는 프로그램을 닫은 후 다음을 클릭하면 시스템 복원이 실행된다.
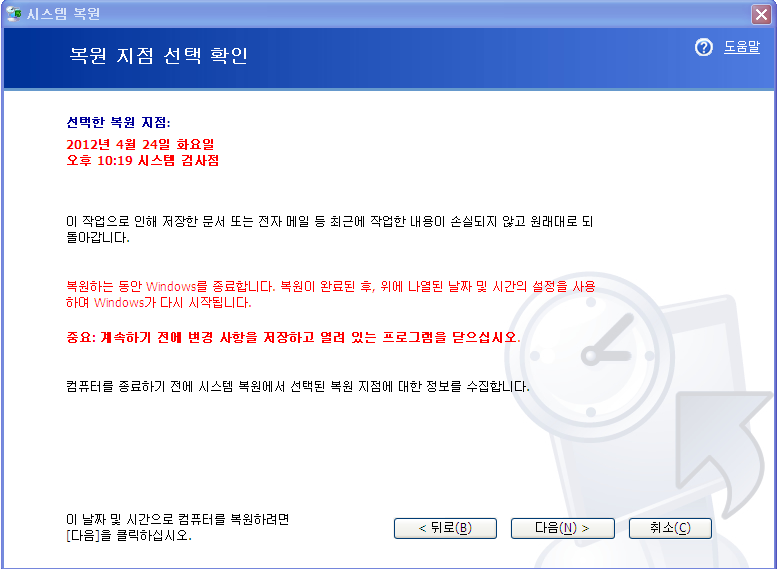
[그림 11] 선택한 복원 지점 확인 화면
출처 : 안철수 연구소




