| 상담 |
|---|
너무 간편한 원격지원 프로그램, TeamViewer
메신저 말고도 VNC라는 프로그램이 있습니다. 사이트 가입이 필요 없고 프로그램만 설치하면 상대방 컴퓨터와 연결하여 제어할 수 있습니다. 그러나 한가지 불편한 것이 있는데, 상대방이 공유기와 같은 네트워크 장비를 사용한다면, 바로 연결할 수 없고 포트 포워딩과 같은 네트워크 설정을 해주어야 하는데, 이게 참 쉽지 않습니다. 설명하기도 힘들어서 성질만 돋우다가 친구 사이가 멀어질 수도 있습니다.

그렇다면 이런 상황에서도 누군가 연결을 도와주면서 원격제어를 할 수 있도록 해주는 프로그램이 있으면 좋겠는데, 바로 그런 프로그램이 TeamViewer입니다.
- TeamViewer 홈페이지
- 파일다운 받기 : TeamViewer_Setup.exe
장점을 먼저 말씀드리면 매우 편리할 뿐만 아니라 사용 방법이 매우 간단합니다. 그저 실행하고 ID와 암호를 상대방에게 알려주고, 상대방 ID와 암호를 입력하는 것만으로도 시원하게 연결됩니다.
사용하는 방법을 보겠습니다. TeamViewer을 다운받아 실행하면, “Install”뿐만 아니라 설치 없이 바로 실행할 수 있는 “Run” 옵션이 있습니다. 저는 "Run"을 선택했습니다.
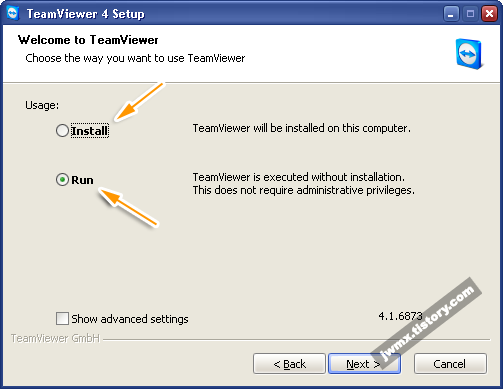
다음 화면은 라이센스 동의입니다. 체크를 하고 다음 작업으로 진행합니다.
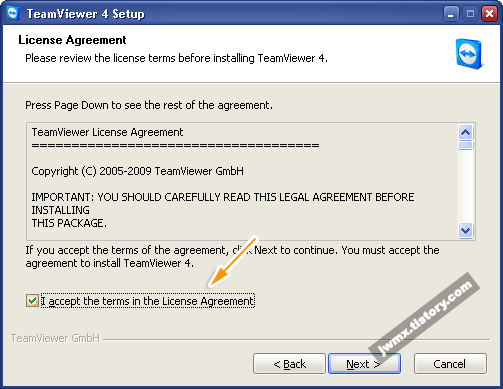
다음 화면에 컴퓨터를 구별하는 ID와 연결을 위한 암호까지 자동으로 출력됩니다. ID는 읽기에 불편함이 없도록 3자리씩 나누어 표시되는데, 제작자의 세심한 배려가 돋보입니다.
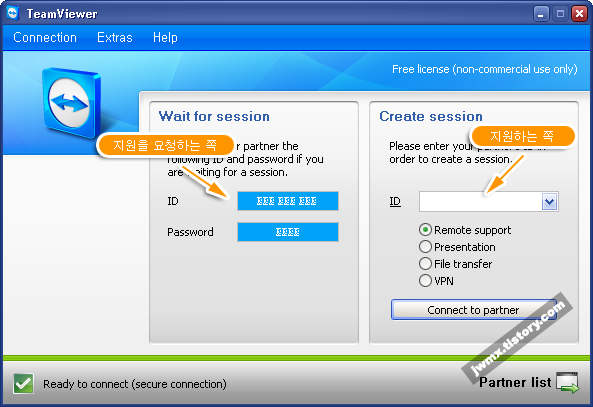
- 지원을 요청하는 쪽은,
전화나 기타 방법으로 ID와 암호를 상대에게 알려 주고 대기합니다. - 지원하는 쪽은,
오른쪽 ID 입력하는 쪽에 전달받은 ID를 입력하고 “Connect to partner”버튼을 클릭합니다.
잠시 후 상대 PC와 연결되면서 암호를 물어 옵니다. 전달받은 암호를 입력합니다.
ID와 암호를 이상 없이 입력하고 연결했다면, 잠시 후에 상대 컴퓨터와 연결된 화면이 출력됩니다.
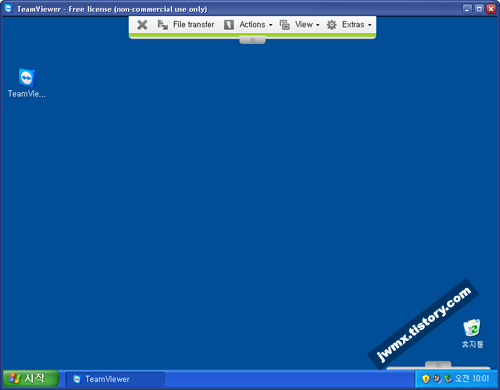
원격제어뿐만 아니라 파일도 간편하게 전송하고 받을 수 있습니다.
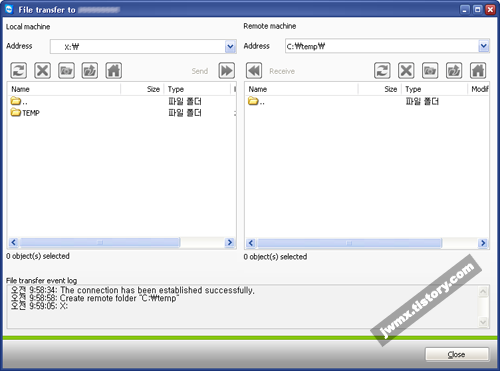
TeamViewer에서는 지원을 요청하는 분께는 더 간편한 프로그램을 따로 제공하고 있습니다. 홈페이지 화면에서 “Join a Session” 링크를 이용하시면 아주 작은 프로그램을 받을 수 있습니다.
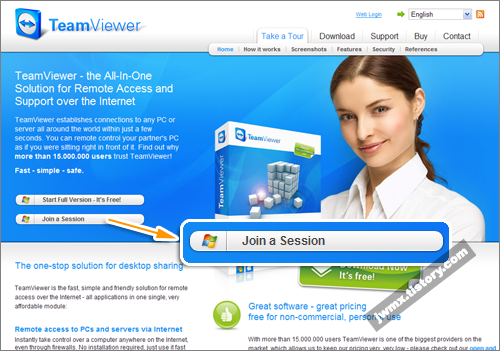
링크를 이용하시면, TeamViewerQS.exe 파일을 내려받을 수 있는데, 도움이 필요하신 분은 설치없이 실행하시고, 자동으로 나온 ID와 암호를 상대방에게 알려 주시기만 하면 됩니다. 지원을 요청하는 쪽에게는 위의 화면도 복잡해 보일 수 있다는 것이죠.
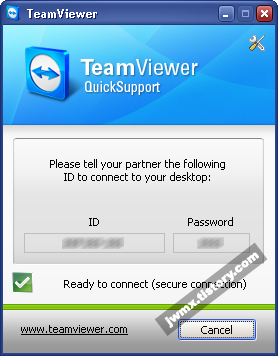
이제 전화로 도움을 요청해 오면, 이 작은 프로그램 하나를 보내 놓고 실행하라고 하면 끝입니다. 공유기를 사용한다고, 그 어려운 공유기 설정화면까지 갈 필요가 없고, 설치할 필요뿐만 아니라 가입하는 복잡한 단계가 없어 좋습니다.
지원받는 작은 프로그램 다운받기 : TeamViewerQS.exe
- teamviewer-01.png (12.5KB)(1)
- teamviewer-02.png (22.0KB)(0)
- teamviewer-03.png (22.7KB)(0)
- teamviewer-04.png (52.3KB)(0)
- teamviewer-05.png (29.7KB)(0)
- teamviewer-06.png (48.8KB)(0)
- teamviewer-07.png (160.9KB)(0)
- teamviewer-08.png (42.9KB)(0)
- TeamViewer_Setup.exe (2.18MB)(12)
- TeamViewerQS.exe (2.07MB)(7)




