신비로운 후광효과 만들기(펌)
포토샵은 참으로 좋은 프로그램입니다.
아래 두장의 사진으로 아름다운 후광 효과를 내어 보겠습니다.
꽃속에서 신비로운 보라빛에 쌓에 환생하는 듯한 소녀의 모습을 표현해 보겠습니다.

이 작품을 완성하는데 쓰인 포토샵 효과는..
패스 작업, 캔버스사이즈 키우기, 레이어 이름 정하기와 합치기,
꽃 속에 들어 간 듯한 원근감의 표현, 합성효과, 가우시안 필터 효과, 마스크 씌우기.. 등입니다.
2장의 사진을 오픈해 놓습니다.
소녀이미지 준비작업..
소녀 사진은 패스로 소녀만 곱게 따서 선택영역을 만든후에 Edit→Copy(Ctrl+C), Edit→Paste(Ctrl+V) 해서
소녀레이어만 두고 백그라운드는 휴지통에 버렸습니다.
이미지 따기는 인터넷 검색하면 많으니 여기서는 이 정도에서 생략 하겠습니다.

배경이미지 작업..
배경으로 쓸 사진을 선택해서
Image→Canvas Size를 열어서 아래 그림처럼 가로는 그냥두고 세로 길이를 길게 설정하고 ok 합니다.
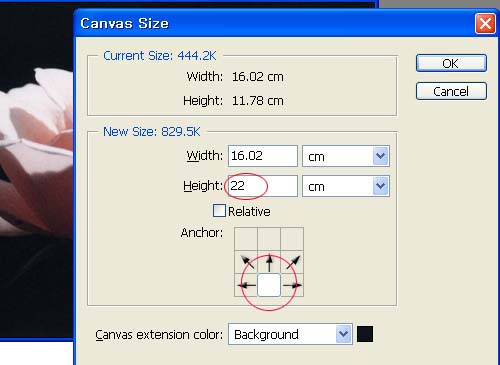
아래 그림은 배경 윗부분이 길어진 모양의, 보여 드리기 위한 축소 그림 입니다.
전경색을 검정으로 설정하고 세로로 늘어난 빈 자리에 검정색으로 칠을 합니다.
Edit→Fill.., 또는 Alt+Delete 을 클릭하면 전경색이 아래 그림상의 흰부분에 칠 해 집니다.

앞부분을 꽃잎 몇장을 패스로 따서 선택역역 만들어 Edit→Copy, Edit→Paste Into 클릭하면
같은자리에 꽃잎이 복사되어 붙여집니다.
겹쳐져 있으므로 화면상에는 안보여도 레이어 팔레트를 보면 꽃잎이 보입니다.

합성하기..
아까 패스 작업해 두었던 소녀를 클릭, 드랙으로 배경에 가져와서 배경과 꽃잎 사이에 위치시키고..
디자인에 맞게 Edit→Free Transform 의 엥커포인트로 Shift+Alt를 누른채 사이즈를 조절합니다.

소녀의 위치도 알맞게 잘 배열 합니다.
Ctrl 누르고 레이어 팔레트에서 소녀레이어를 클릭하면 소녀의 선택영역이 생깁니다.
배경과 소녀 사이에 새 레이어를 추가해서 이름을 후광1 이라 정하고
보라색을 칠한후 Ctrl+D로 선택해제 합니다.
* 전경색이 보라색인 상태에서 Alt+Delete 클릭하면 선택영역에 보라색이 칠해집니다.
후광1 레이어가 소녀레이어 밑에 있으므로 위 레이어에 가려져서 화면에는
안보이지만 레이어 창에서 보면 보라색이 칠해진 모양이 보입니다.

후광1 레이어 선택상태에서 Filter→Blur→Gaussian Blur 클릭해서 수치를 약 70 정도 줍니다.
Radius 수치가 클수록 번짐의 범위가 넓어지면서 색이 흐려집니다.
여기서는 71을 주었지만 이미지의 크기따라 수치의 양도 다르게 주어야 되겠지요.
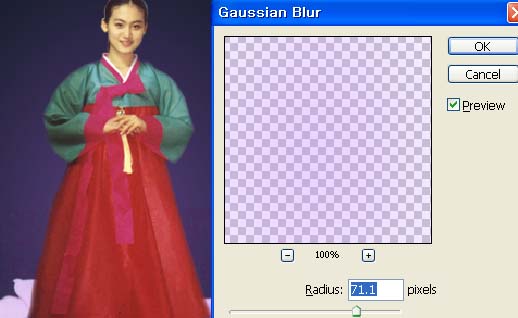
후광1 레이어 위에 다시 새레이어를 추가해서 후광2라 이름 정하고 Ctrl+소녀레이어 클릭,
후광2 레이어에 선택영역 만들어서 보라색을 칠하고 Ctrl+D를 누룹니다.
Filter→Blur→Gaussian Blur 클릭해서 수치를 약 30정도 줍니다.
* 레이어가 추가가 많은 작업을 할때는 레이어의 이름을 정하는 것이 햇갈리지 않고 편리합니다.
팔레트에서 Layer 글씨 부분을 더블클릭하면 이름을 쓸 수 있는 상태가 됩니다.
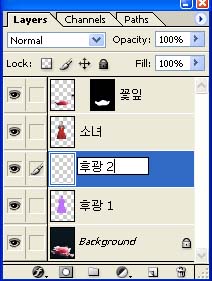
저는 신비로운 분위기를 연출해 보려고 보라색으로 설정했지만 ..
화사한 분위기의 흰색, 파랑색, 연두색도 빛나는 후광으로 아주 예쁘니
개개인의 취향과 디자인 따라 분위기를 연출해 보십시오.

아래 두장의 사진으로 아름다운 후광 효과를 내어 보겠습니다.
꽃속에서 신비로운 보라빛에 쌓에 환생하는 듯한 소녀의 모습을 표현해 보겠습니다.

이 작품을 완성하는데 쓰인 포토샵 효과는..
패스 작업, 캔버스사이즈 키우기, 레이어 이름 정하기와 합치기,
꽃 속에 들어 간 듯한 원근감의 표현, 합성효과, 가우시안 필터 효과, 마스크 씌우기.. 등입니다.
2장의 사진을 오픈해 놓습니다.
소녀이미지 준비작업..
소녀 사진은 패스로 소녀만 곱게 따서 선택영역을 만든후에 Edit→Copy(Ctrl+C), Edit→Paste(Ctrl+V) 해서
소녀레이어만 두고 백그라운드는 휴지통에 버렸습니다.
이미지 따기는 인터넷 검색하면 많으니 여기서는 이 정도에서 생략 하겠습니다.

배경이미지 작업..
배경으로 쓸 사진을 선택해서
Image→Canvas Size를 열어서 아래 그림처럼 가로는 그냥두고 세로 길이를 길게 설정하고 ok 합니다.
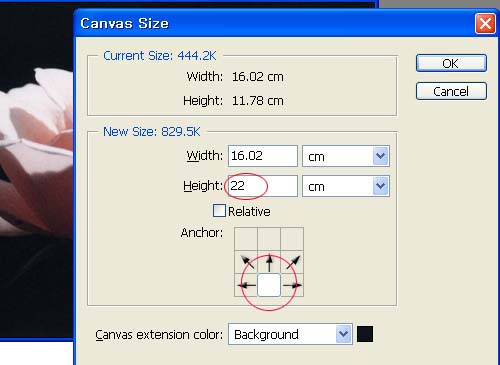
아래 그림은 배경 윗부분이 길어진 모양의, 보여 드리기 위한 축소 그림 입니다.
전경색을 검정으로 설정하고 세로로 늘어난 빈 자리에 검정색으로 칠을 합니다.
Edit→Fill.., 또는 Alt+Delete 을 클릭하면 전경색이 아래 그림상의 흰부분에 칠 해 집니다.

앞부분을 꽃잎 몇장을 패스로 따서 선택역역 만들어 Edit→Copy, Edit→Paste Into 클릭하면
같은자리에 꽃잎이 복사되어 붙여집니다.
겹쳐져 있으므로 화면상에는 안보여도 레이어 팔레트를 보면 꽃잎이 보입니다.

합성하기..
아까 패스 작업해 두었던 소녀를 클릭, 드랙으로 배경에 가져와서 배경과 꽃잎 사이에 위치시키고..
디자인에 맞게 Edit→Free Transform 의 엥커포인트로 Shift+Alt를 누른채 사이즈를 조절합니다.

소녀의 위치도 알맞게 잘 배열 합니다.
Ctrl 누르고 레이어 팔레트에서 소녀레이어를 클릭하면 소녀의 선택영역이 생깁니다.
배경과 소녀 사이에 새 레이어를 추가해서 이름을 후광1 이라 정하고
보라색을 칠한후 Ctrl+D로 선택해제 합니다.
* 전경색이 보라색인 상태에서 Alt+Delete 클릭하면 선택영역에 보라색이 칠해집니다.
후광1 레이어가 소녀레이어 밑에 있으므로 위 레이어에 가려져서 화면에는
안보이지만 레이어 창에서 보면 보라색이 칠해진 모양이 보입니다.

후광1 레이어 선택상태에서 Filter→Blur→Gaussian Blur 클릭해서 수치를 약 70 정도 줍니다.
Radius 수치가 클수록 번짐의 범위가 넓어지면서 색이 흐려집니다.
여기서는 71을 주었지만 이미지의 크기따라 수치의 양도 다르게 주어야 되겠지요.
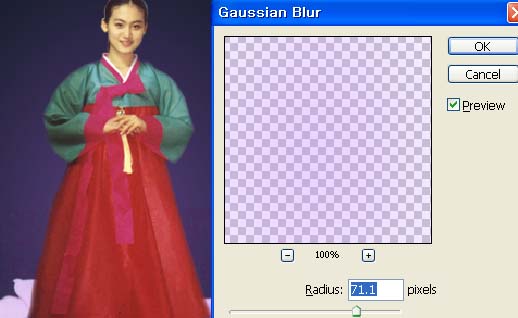
후광1 레이어 위에 다시 새레이어를 추가해서 후광2라 이름 정하고 Ctrl+소녀레이어 클릭,
후광2 레이어에 선택영역 만들어서 보라색을 칠하고 Ctrl+D를 누룹니다.
Filter→Blur→Gaussian Blur 클릭해서 수치를 약 30정도 줍니다.
* 레이어가 추가가 많은 작업을 할때는 레이어의 이름을 정하는 것이 햇갈리지 않고 편리합니다.
팔레트에서 Layer 글씨 부분을 더블클릭하면 이름을 쓸 수 있는 상태가 됩니다.
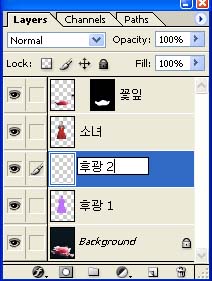
저는 신비로운 분위기를 연출해 보려고 보라색으로 설정했지만 ..
화사한 분위기의 흰색, 파랑색, 연두색도 빛나는 후광으로 아주 예쁘니
개개인의 취향과 디자인 따라 분위기를 연출해 보십시오.

이제 소녀레이어를 선택하고 후광1, 2 레이어에 링크를 걸어 놓고 레이어팔레트 하위옵션에서
Merge Linked 를 클릭합니다.
그러면 후광1, 2 레이어와 소녀 레이어가 하나의 레이어로 합쳐져서 소녀레이어로 남습니다.
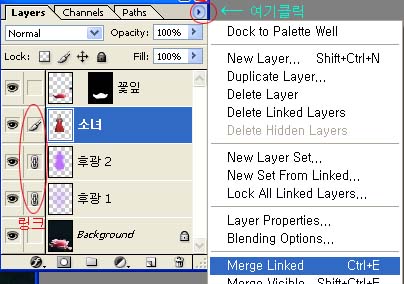
마스크 작업..
사쁜히 올라오는 것 같은 느낌의 효과로 소녀레이어 아랫쪽에 마스크를 씌워 주겠습니다.
도구박스에서 그라디언트툴 선택, 색상설정 창에 흑백으로 설정하고 레이어 팔레트 하단의
Add Layer Mask 아이콘을 클릭하면 마스크 편집 상태가 됩니다.
소녀의 아랫쪽에서 위쪽으로 마우스로 조금 그어 주면 그어준 방향으로 이미지가 부드럽게 사라집니다.
마우스를 윗쪽으로 더 길게 그어주면 좀 더 많은 부분이 단계적으로 투명하게 되는데..
이부분은 각자의 취향에 맞추어 하면 되고.. 여기서는 아주 조금만 했습니다.

마무리..
캔버스사이즈로 길게 한 배경의 길이가 너무 길다 싶으면 알맞게 잘라냅니다.
이제 Flatten Image 를 클릭해서 모든 레이어를 합치고 jpg로 저장합니다.

출처 : 네이버 zibb님의 블로그





