윈도우 11에서 좋아진 화면분할 기능 사용하기 / 사용하지 않기
윈도우10 이후로 윈도우의 UI 관리 편의성 중에 가장 중요한 개선 사항중의 하나인 화면 분할 기능이 윈도우11에서 더욱 개선되었습니다.
사용자 취향에 맞춰 빠르게 화면 분할 배치를 하는데 이런 저런 불편함이 있던 부분들이 집중적으로 개선되었습니다.
6가지 화면 분할 방식 지원
기존에는 4가지 분할 방식만 지원했는데 고해상도 모니터 사용자를 위한 3단 화면 배치 2가지가 새로 추가되었습니다.(화면 오른쪽 2개)
4K 이상의 대형 고해상도 모니터를 사용하면 웹 브라우저를 3개를 3단으로 배치하면 화면 크기가 딱 맞는데 분할 기능을 지원하지 않아서 불편했던 점이 개선되었습니다.

윈도우 창 최대화 버튼에 화면 분할 기능 제공
윈도우 업데이트 후에 기본으로 켜져있는 기능이기 때문에 대부분 몰라서 사용하지 못할 뿐 기본으로 사용 가능합니다. 윈도우 창 최대화 버튼 위에 마우스 커서를 가져간 후 잠시 기다리면 화면 분할 미리보기 팝업이 표시됩니다.
비활성 상태인 창의 최대화 버튼에도 사용 가능합니다.
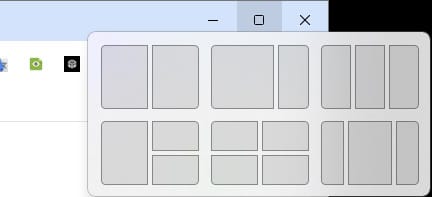
최대화 버튼에 화면 분할 미리보기 창이 표시되는게 불편하면 옵션을 꺼서 사용하지 않을 수 있습니다.설정 > 시스템 > 멀티테스킹 옵션 목록에서 "창의 최대화 단추를 마우스로 가리킬 때 끌기 레이아웃 표시" 체크를 해제합니다.
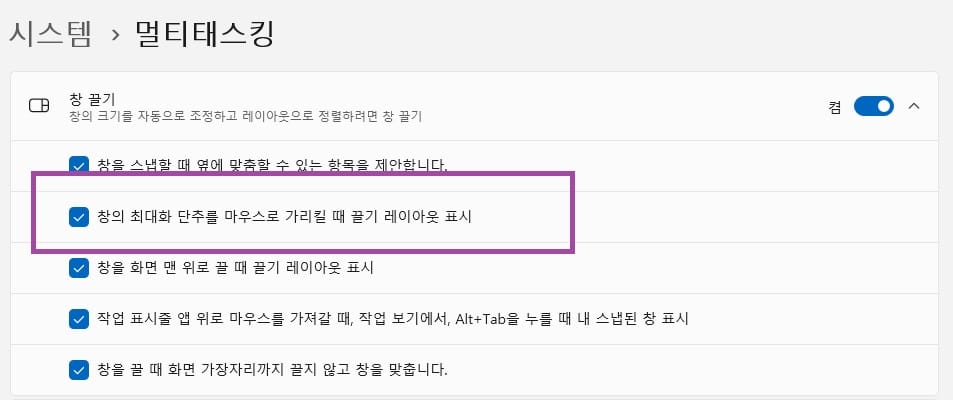
키보드 단축키로 화면 분할하기
화면 분할 기능 개선 사항 중 가장 큰 개선 사항입니다. 키보드 단축키만으로 화면 분할 배치를 완벽하게 할 수 있습니다.
현재 보고 있는 웹 브라우저 창을 전체 화면 왼쪽 절반 영역을 차지하도록 분할 배치를 하려면 Win + Z -> 1 -> 1 을 차례로 누르면 됩니다.
앞서 설명한 최대화 버튼에 표시되는 화면 분할 기능을 표시하는 단축키가 Win+Z 키 입니다. 앞서 마우스 커서로 창 최대화 버튼의 화면 분할 레이아웃 팝업을 띄우는 것과 다른 점은 분할 방식마다 숫자가 표시됩니다.
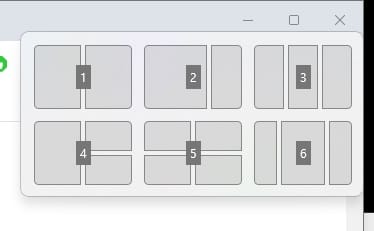
화면 분할 방식들 중 사용할 분할 방식에 해당하는 숫자를 누르면 다시 선택할 분할 방식의 화면 배치 위치 중 어떤 위치에 배치할지를 선택하는 숫자가 표시됩니다. 마찬가지로 배치할 위치를 숫자로 선택하면 됩니다.
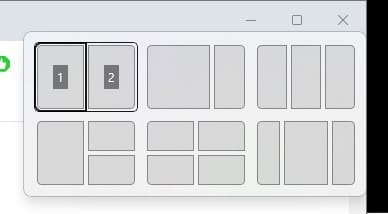
배치 위치 숫자를 누르면 현재 윈도우 창이 분할 배치됩니다.
화면 분할 기능 사용하지 않기
윈도우 운영체제에서는 이 기능을 "창 끌기" 기능이라고 합니다. 윈도우를 드래그해서 위치를 조정할 때 상단에 붙이기가 불편하거나 화면 분할 배치 기능을 전혀 사용하지 않으면 이 기능을 완전히 끌 수 있습니다.
설정 > 시스템 > 멀티테스킹 설정 화면에서 "창 끌기"을 끄면 됩니다.






