GIF 파일 만들기
첨부 파일과 같은 동영상꼬리는 일단 동영상을 보면서 연속 캡쳐를 해주시구요.
(곰플레이어 등과 같은 플레이어에서 재공하는 캡쳐 기능을 이용하시면 더욱 편합니다)
캡쳐를 다음과 같이 한 창에 모두 차례대로 붙여 줍니다. (왼쪽의 마퀴툴 옆의 무브툴을 사용하시면 됩니다)
+)일단 캡쳐한 모든 사진을 포토샵에서 열어주시구요.
(순서대로 01, 02.. 이렇게 순서가 붙어 있다면 더 편해요.)
맨 마지막 번째 사진을 활성화 시킨후 Ctrl + A 하셔서 전체 선택을 하신 뒤
Ctrl + C 하셔서 복사 하시고; Ctrl + N 하셔서 새 창을 여신후 Ctrl + V해서 붙여 주세요.
그리고는 맨 마지막 바로 앞의 사진부터는
 툴을 이용하셔서 밑에처럼 차례대로
툴을 이용하셔서 밑에처럼 차례대로
옮겨 주세요. (모두 옮기셨다면 제일 밑의 레이어엔 마지막 캡쳐가,
제일 위의 레이어엔 첫번째 캡쳐가 있겟죠.)
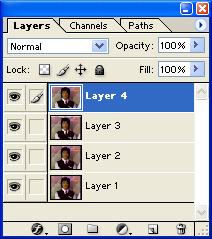
참고로 레이어는 위 사진에서와 같이 칸 하나 하나에 있는 것을 레이어라고 하는데.
각각의 레이어에서는 다른 작업을 하실 수 있어요.
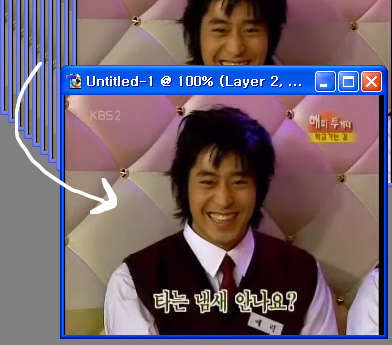
모두 차례대로 옮겨 붙였다면
왼쪽밑의
 를 누르면 이미지레디로 자동적으로 위의 작업하던 파일과 함께
넘어가게 됩니다.
를 누르면 이미지레디로 자동적으로 위의 작업하던 파일과 함께
넘어가게 됩니다.
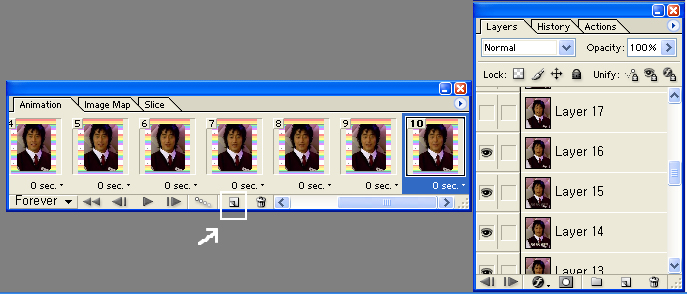
이미지레디에선 위의 사진과 같이 레이어를 추가해서 (흰네모박스안의 버튼 클릭)
오른쪽 눈을 차례로 없애주시면 됩니다.
(눈이 있는레이어의 사진만 보여지게 되며. 눈이 여러개가 있을땐;
맨 위의 레이어의 사진만 보여집니다.)
저 작업이 끝났다면
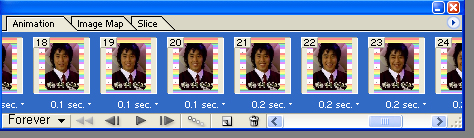
모든 레이어를 선택해서 각각 알맞은 시간을 지정해 주시면 됩니다.
(레이어 위에서 오른쪽 마우스 클릭하시면 시간지정을 하실 수 있습니다)
그리고 마지막에 저장하실 땐 꼭
파일 > Save Optimized AS 선택하셔서 저장하셔야 됩니다.
그렇게 되면 완성작은
 이렇게 됩니다.
이렇게 됩니다.
(참고로 용량 때문에 화질을 떨어뜨렸습니다.
이미지 레디에서 오른쪽 맨위의 Lossy를 0으로 설정하시면 캡쳐물과 똑같은 화질의
동영상 꼬리를 만드실 수 있습니다.)
그리고 테두리나 이름을 박는등 다른 꾸미는 요소들은 작업을 하면서 하나씩 해나가시면 됩니다.





