글 수 207
IP 주소를 알려주세요~
IP 주소? 어떻게 확인하는 거였지…
인터넷을 사용하다 보면 종종 IP를 확인해야 하는 경우가 생긴다. 특히 인터넷에 문제가 있어 전화상담을 할 때 이러한 질문을 받게 된다. 물론 IP주소를 외우고 있는 경우라면 별 어려움이 없겠지만 컴퓨터에 대한 지식이 없는 사람이라면 당황하게 마련이다.
컴퓨터에서 IP 확인은 물론 내 네트워크 상황을 간단한 알아보는 방법을 소개한다.
내 PC의 IP 확인하는 방법
우선 일반적으로 IP를 확인하는 방법을 알아보자(윈도우 XP 사용자).
1. 윈도우 시작을 클릭한다
2. 실행 창을 누른다
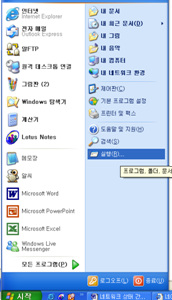
3. 실행 창에 cmd 입력하고 엔터키를 누른다
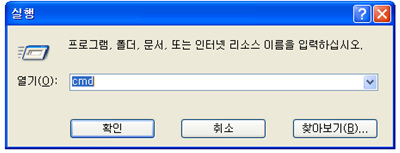
4. 도스창에 ipconfig를 입력하고 엔터키를 누른다
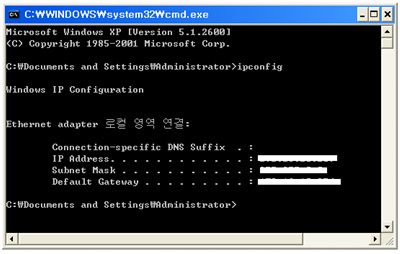
5. 이 화면에서 IP 주소/ 서브넷마스크/게이트웨이/아이피하드웨어 주소를 확인할 수 있다
윈도우 작업 표시줄에서 간단히 알아보는 방법
위의 방법을 이용하지 않고 윈도우 작업 표시줄에서 IP 주소를 확인할 수 있는 간단한 방법이 있다. 먼저 윈도우 작업 표시줄에 네트워크 상태 아이콘이 보이도록 설정해보자
1. 제어판 → 네트워크 및 인터넷 연결 선택
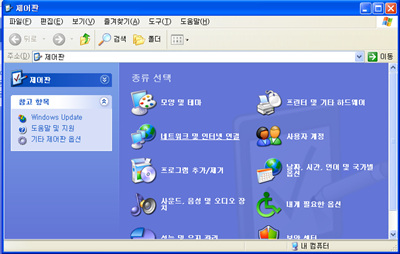
2. 네트워크 연결 → 로컬 영역 연결
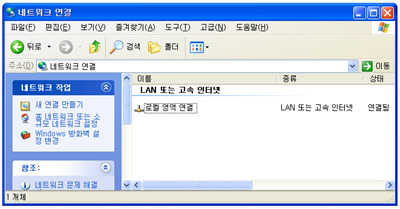
3. 로컬 영역 연결에서 오른쪽 마우스 클릭 → 속성 선택→연결되면 알림 영역에 아이콘 표시 체크 확인 (반대로 없애고 싶을 경우에는 체크 표시 없는 상태에서 확인)
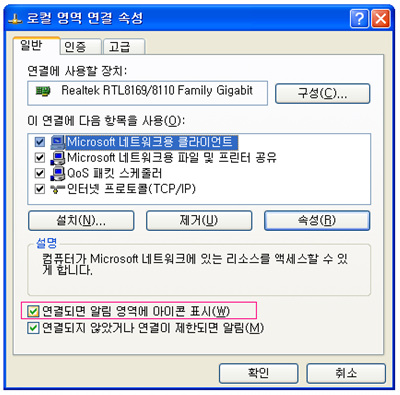
이렇게 설정하면 윈도우 작업 표시줄에 네트워크 아이콘이 생기며, 이를 통해 네트워크 상태를 간단히 알 수 있다. 이를 통해 IP 주소/ 서브넷 마스크/ 기본 게이트웨이를 클릭 한번으로 확인할 수 있으며, 인터넷 연결 상태도 점검할 수 있다. 또한 자신이 발생시키는 패킷 양과 자신이 받고 있는 패킷 양도 체크해 볼 수 있다.

[윈도우 작업 표시줄에 나타난 네트워크 연결 아이콘]
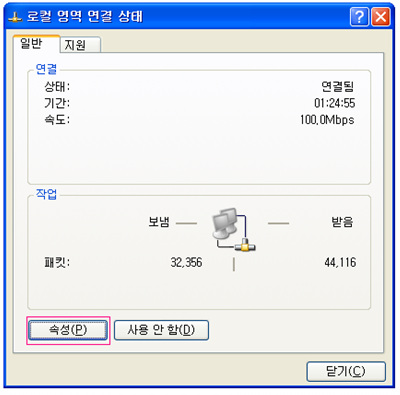
[패킷 유입량 확인]
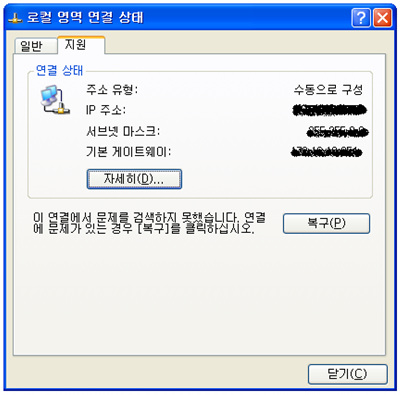
[IP주소, 게이트웨이 주소 등을 쉽게 확인]
이외에도 네트워크 아이콘 마우스 오른쪽 버튼을 클릭해 [윈도우 방화벽 설정 변경]을 선택하면 윈도우 방화벽 사용 여부는 물론 방화벽 설정도 손쉽게 변경할 수 있다.
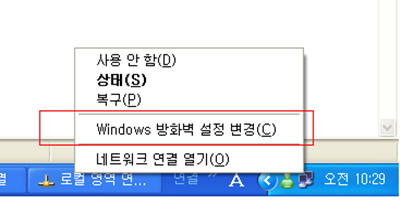
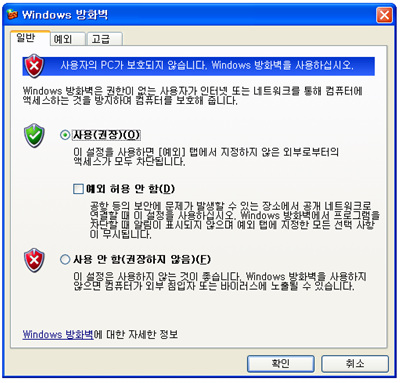
[윈도우 방화벽 설정 변경 화면]
윈도우 작업 표시줄에서 네트워크 상태를 쉽게 확인하는 방법을 알아보았다. 이 방법은 일반 PC 사용자들보다는 노트북을 이용한 무선인터넷 사용자에게 좀더 유용한 팁이다. 외부에서 무선인터넷 사용시 인터넷 연결이 불안정하거나 설정을 변경할 때 클릭 한번으로 네트워크 상태를 손쉽게 점검할 수 있다. 하지만 윈도우 작업 표시줄에 아이콘이 많을수록 부팅 속도가 느려진다는 점도 분명히 인지해야 한다.@
[안철수연구소 2007-12-04]
IP 주소? 어떻게 확인하는 거였지…
인터넷을 사용하다 보면 종종 IP를 확인해야 하는 경우가 생긴다. 특히 인터넷에 문제가 있어 전화상담을 할 때 이러한 질문을 받게 된다. 물론 IP주소를 외우고 있는 경우라면 별 어려움이 없겠지만 컴퓨터에 대한 지식이 없는 사람이라면 당황하게 마련이다.
컴퓨터에서 IP 확인은 물론 내 네트워크 상황을 간단한 알아보는 방법을 소개한다.
내 PC의 IP 확인하는 방법
우선 일반적으로 IP를 확인하는 방법을 알아보자(윈도우 XP 사용자).
1. 윈도우 시작을 클릭한다
2. 실행 창을 누른다
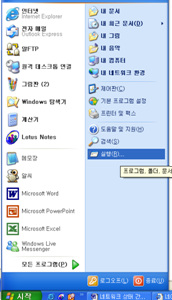
3. 실행 창에 cmd 입력하고 엔터키를 누른다
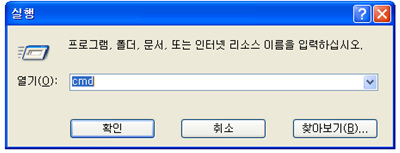
4. 도스창에 ipconfig를 입력하고 엔터키를 누른다
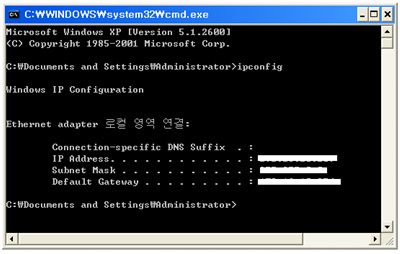
5. 이 화면에서 IP 주소/ 서브넷마스크/게이트웨이/아이피하드웨어 주소를 확인할 수 있다
윈도우 작업 표시줄에서 간단히 알아보는 방법
위의 방법을 이용하지 않고 윈도우 작업 표시줄에서 IP 주소를 확인할 수 있는 간단한 방법이 있다. 먼저 윈도우 작업 표시줄에 네트워크 상태 아이콘이 보이도록 설정해보자
1. 제어판 → 네트워크 및 인터넷 연결 선택
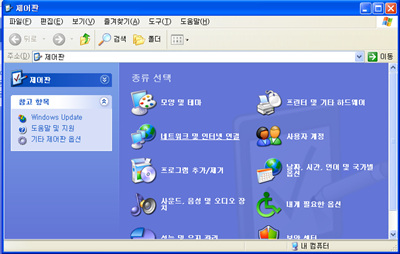
2. 네트워크 연결 → 로컬 영역 연결
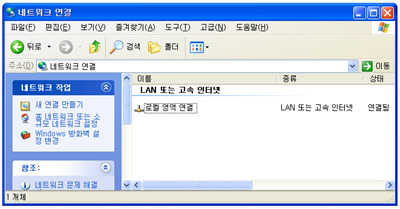
3. 로컬 영역 연결에서 오른쪽 마우스 클릭 → 속성 선택→연결되면 알림 영역에 아이콘 표시 체크 확인 (반대로 없애고 싶을 경우에는 체크 표시 없는 상태에서 확인)
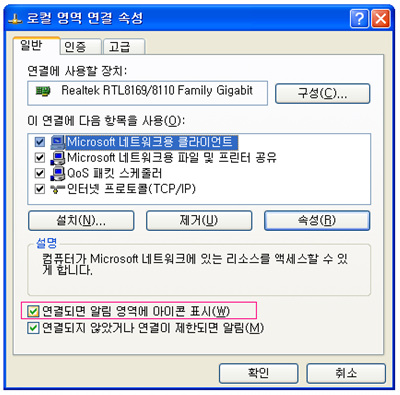
이렇게 설정하면 윈도우 작업 표시줄에 네트워크 아이콘이 생기며, 이를 통해 네트워크 상태를 간단히 알 수 있다. 이를 통해 IP 주소/ 서브넷 마스크/ 기본 게이트웨이를 클릭 한번으로 확인할 수 있으며, 인터넷 연결 상태도 점검할 수 있다. 또한 자신이 발생시키는 패킷 양과 자신이 받고 있는 패킷 양도 체크해 볼 수 있다.

[윈도우 작업 표시줄에 나타난 네트워크 연결 아이콘]
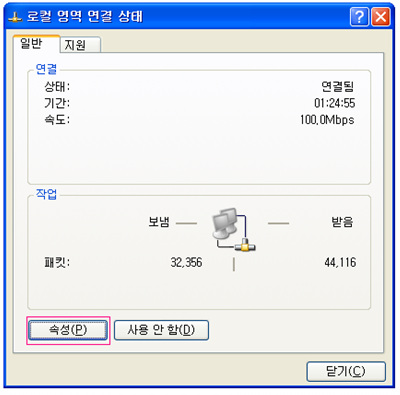
[패킷 유입량 확인]
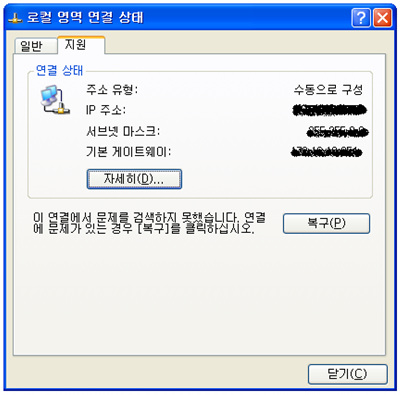
[IP주소, 게이트웨이 주소 등을 쉽게 확인]
이외에도 네트워크 아이콘 마우스 오른쪽 버튼을 클릭해 [윈도우 방화벽 설정 변경]을 선택하면 윈도우 방화벽 사용 여부는 물론 방화벽 설정도 손쉽게 변경할 수 있다.
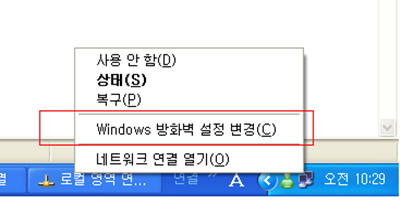
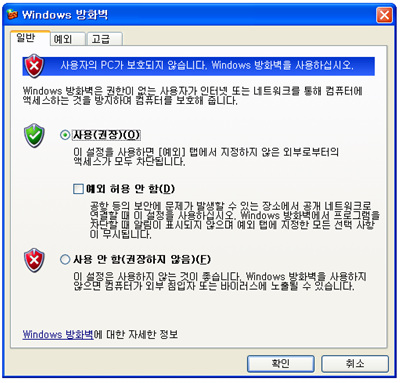
[윈도우 방화벽 설정 변경 화면]
윈도우 작업 표시줄에서 네트워크 상태를 쉽게 확인하는 방법을 알아보았다. 이 방법은 일반 PC 사용자들보다는 노트북을 이용한 무선인터넷 사용자에게 좀더 유용한 팁이다. 외부에서 무선인터넷 사용시 인터넷 연결이 불안정하거나 설정을 변경할 때 클릭 한번으로 네트워크 상태를 손쉽게 점검할 수 있다. 하지만 윈도우 작업 표시줄에 아이콘이 많을수록 부팅 속도가 느려진다는 점도 분명히 인지해야 한다.@
[안철수연구소 2007-12-04]
