SW 알짜기능 "공짜로 써보자!"
주위를 잘 살펴보면 굳이 돈을 주고 구입하지 않아도 사용이 가능한 공개 소프트웨어가 많이 있다. 이런 소프트웨어들은 무료로 사용 가능하지만 유료로 판매되는 상용 소프트웨어에 버금가는 기능과 성능을 가지고 있어 잘 활용하면 컴퓨터를 보다 편리하게 사용할 수 있으며 다양하게 컴퓨터를 활용할 수 있게 해준다. 이런 소프트웨어 어떤 것이 있으며 이들을 활용하는 방법을 알아보자.
KMPlayer
사용환경 : Microsoft Windows
공식 홈페이지 : https://www.kmplayer.com/
동영상을 보기 위한 소프트웨어들은 많다. 하지만 대다수의 동영상 플레이어는 광고를 포함하고 있다. 여기서 소개하고자 하는 KMPlayer은 어떠한 광고도 포함하지 않은 순수 무료 소프트웨어 이다. 동영상 재생을 위한 각종 동영상 코덱(압축된 동영상을 실시간으로 압축을 해제하여 감상할 수 있게 해 주는 모듈)들을 자체 내장하고 있어 추가로 동영상 코덱 소프트웨어를 설치하지 않아도 되는 편리함을 제공한다. 또한 일일이 말로 설명하기 하기 힘들 정도로 다양한 기능들을 많이 가지고 있다. 따라서 동영상 재생에 대해 지식만 있다면 자신에게 최적화된 형태로 동영상을 감상할 수 있게 해준다. 그 이외에도 DVD/비디오 CD 재생 기능, TV 장치 재생 심지어는 MP3 플레이어로도 사용할 수 있다. 단, 너무나도 많은 옵션을 제공해 처음 사용하는 사람들에게는 다소 복잡하다고 느껴질지도 모른다. 이런 사용자라면 옵션을 변경하지 않고 동영상 감상에만 사용해도 된다.
사용 방법은 다음과 같다.
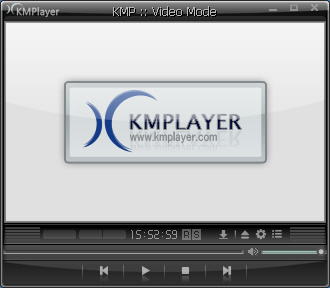
대부분 동영상들이 2개 또는 3개로 나뉘어져 있는데 이런 파일들도 자동으로 이어져 재생이 되므로 한번 감상중인 영화는 계속 연이어 감상할 수 있다.
NexusFile
사용 환경 : Microsoft Windows
공식 홈페이지 : https://xiles.net
윈도우에는 탐색기(Explorer.exe)라는 자체 프로그램으로 폴더 및 파일에 접근할 수 있게 해 준다. 하지만 뭔가 2% 부족하다는 느낌이 들 때가 많다. 이럴 때 사용하면 좋은 윈도우 탐색기를 대체할만한 파일 관리자인 NexusFile는 무료이면서 매우 다양하고 강력한 기능들을 제공한다.
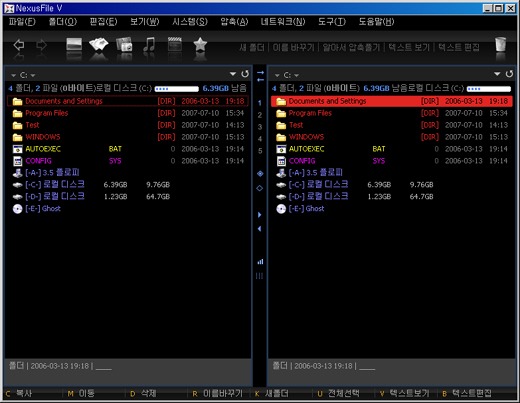
NexusFile의 주요 기능을 살펴보면 다음과 같다.
사용 방법은 다음과 같다.
F10키를 누르면 예전 도스(DOS)를 사용할 때 자주 보았던 NCD나 MCD등과 같은 프로그램 형태와 같은 폴더 관리자가 실행된다. 폴더 관리자에서 바로가기 키를 지원하므로 찾고자 하는 폴더를 키보드로 입력하면 해당 폴더로 이동된다.
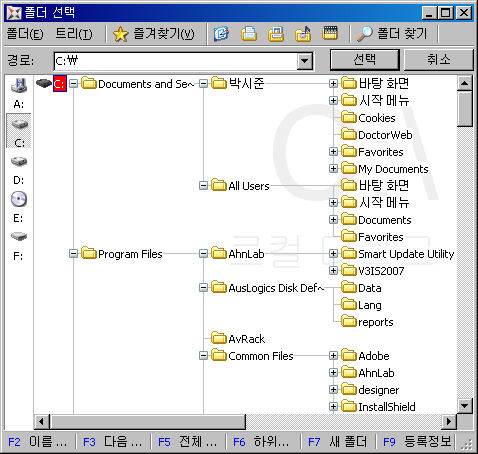
또한 F12키를 누르면 NexusFile에서 사용 가능한 다양한 단축키 목록을 보여준다. NexusFile를 사용하면 보다 빠르고 편리하게 파일 및 폴더를 관리할 수 있다.
Unstoppable Copier
사용 환경 : Microsoft Windows
공식 홈페이지 : https://www.roadkil.net/unstopcp.html/
최근 CD나 DVD등이 심한 긁힘으로 인해 파일을 복사할 수 없거나 동영상을 볼 수 없는 문제가 생겨 발만 동동 굴러야 할 때가 있다. 이럴 때 읽지 못하는 데이터 부분은 건너뛰고 나머지 데이터라도 복사하고 싶은 이들에게 매우 유용한 소프트웨어가 Unstoppable Copier이다. 일반적으로 동영상의 경우 최근 나오는 플레이어들은 오류가 있는 데이터는 건너뛰고 재생하는 기능을 가지고 있는 경우가 많다. 따라서 일부분이 없다 하더라도 그 부분을 제외하곤 재생이 가능한 경우가 있어 급할 때 사용하면 좋다.
사용 방법은 다음과 같다.
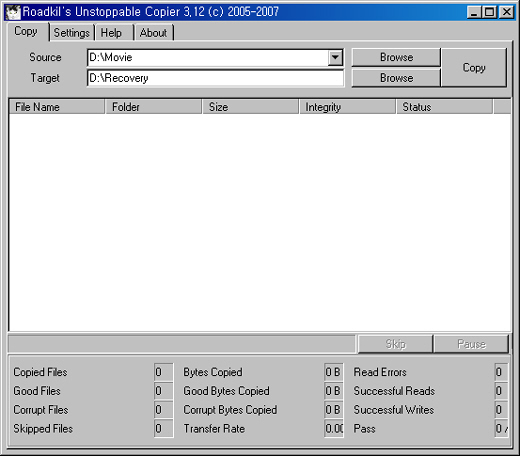
복사가 되지 않는 파일들을 복사하고자 할 때 매우 유용하다. 하지만 디스크에서 아예 읽지 못하는 데이터를 복원하는 기능은 제공할 수 없으므로 이점은 유의해야 한다. 가능한 읽기 가능한 데이터는 모두 복사해주는 Unstoppable Copier로 그냥 버릴 수 밖에 없었던 소중한 데이터의 일 부분을 찾아 보기 바란다.
빵집
사용환경 : Microsoft Windows
공식 홈페이지 : https://www.bkyang.com/
파일을 압축하고 해제하는 여러 소프트웨어들이 있다. 비영리를 목적으로 한 개인 사용자들에겐 무료이지만 기업, 공공기관 등에서는 제품을 구매해야 정식으로 사용 가능한 형태로 되어 있어 사용에 제한을 받는 경우가 많다. 하지만 어떠한 상황에서도 무료인 압축 소프트웨어가 있으며, 그 대표적인 제품이 바로 빵집이다. 빵집의 경우 어떠한 경우라도 무료로 사용할 수 있다. 그리고 빵집이 해제할 수 있는 압축 파일 형식 또한 아래와 같이 37개를 지원한다.
빵집이 지원하는 파일 형식 : 001, ace, alz, arc, arj, b64, bh, bz2, cab, ear, enc, gz, ha, ice, jar, lha, lzh, mim, mme, pak, pk_, pk3, rar, tar, tgz, uu, uue, war, wal, wsz, xxe, z, zip, zoo, iso, tbz, 7z
빵폴더와 같이 재미난 폴더 생성 방법을 제공해 단순할 수 있는 폴더 생성을 좀더 재미있게 할 수 있다.
탐색기 메뉴의 미리 보기 기능을 지원해서 압축 파일에 마우스 커서를 놓고 오른쪽 버튼을 누르면 해당 압축 파일의 내용을 미리 확인할 수 있다. 그리고 자동 압축 풀림을 생성할 수 있는 스크립트 마법사를 제공해 별도의 압축 프로그램 없이도 바로 실행해서 압축을 해제할 수 있는 압축 파일을 생성할 수 있는 기능도 제공한다.
사용 방법은 홈페이지에서 프로그램을 다운로드 받아서 설치하면 된다.

FileZilla
사용 환경 : Microsoft Windows, Linux
공식 홈페이지 : https://filezilla.sourceforge.net
FTP(File Transfer Protocol)을 사용하기 위해서는 윈도우내에 포함된 FTP 소프트웨어를 이용하는 방법과 별도의 FTP 소프트웨어를 사용하는 방법이 있다. 윈도우내에 포함된 FTP를 사용하기 위해서는 어려운 명령어를 외워야 가능하며 여러 가지 파일들을 선택적으로 업로드 및 다운로드 하려면 파일 수만큼 명령어를 입력해야 하는 등 어려움이 따른다. 그렇다고 별도의 FTP 소프트웨어를 사용하자니 소프트웨어를 구매해야 하는 부담이 있다. 하지만 FileZilla라는 무료 FTP Client 소프트웨어를 사용하면 이런 어려움과 부담감을 모두 날려버릴 수 있다.
FileZilla는 오픈소스(Open Source) 프로젝트로 모든 소스가 공개되어 있다. 따라서 프로그램 자체도 당연히 무료이다. 무료로 제공되지만 기능과 성능은 다른 어떤 프로그램보다도 뛰어나다. 또한 다국어를 지원해 한국어 윈도우에서 실행하면 자동으로 모든 메시지가 한글로 표기된다.
사용방법은 다음과 같다.
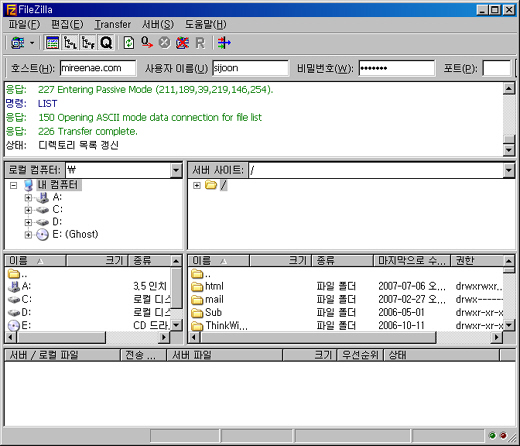
또한 추가적으로 FileZilla Server버전을 제공한다. Server버전은 FTP Server를 무료로 구축할 수 있게 해 준다. 윈도우의 경우 FTP Server의 경우 돈을 주고 구매해야 하지만 FileZilla Server를 사용하면 어떠한 추가 금액 없이 자유롭게 서버 운용이 가능하다.
Notebook Hardware Control
사용환경 : Microsoft Windows
공식 홈페이지 : https://www.pbus-167.com/
노트북을 사용하다 보면 발열로 인해 갑자기 셧다운 되거나 또는 배터리가 너무 빨리 소모되어 원하는 작업을 수행하지 못할 경우가 종종 있다. 이는 노트북 CPU가 지속적으로 높은 속도로 동작했기 때문에 발생하는 문제이다. 실제 노트북용 CPU는 처리되는 작업량에 따라 CPU의 속도 및 전압을 조절할 수 있는 기능을 제공한다. CPU에 처리를 요하는 작업량이 증가하면 빠른 속도로 동작하며, CPU에 처리를 요하는 작업량이 줄어들면 느린 속도로 동작하게끔 설계가 되어 있다. 이 속도는 임의로 조절이 가능하며 경우에 따라 고정해서 사용할 수도 있다. 이러한 기능을 가능하게 해주는 소프트웨어가 바로 Notebook Hardware Control(NHC)이다. 하지만 이 소프트웨어는 Microsoft .Net Framework 2.0을 기반으로 제작되어 있어 만약 Microsoft .Net Framework 2.0이 없다면 이를 먼저 설치해야만 정상적으로 동작한다.
사용 방법은 다음과 같다.
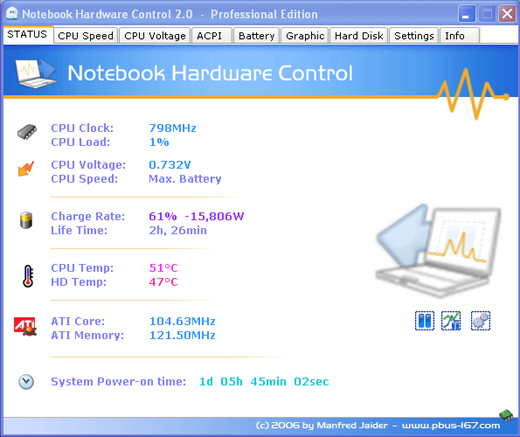
기타 비디오 카드에 대한 설정 및 하드 디스크에 대한 설정도 할 수 있다. 이 소프트웨어를 잘 활용하면 동일한 배터리로 더욱더 노트북을 오랫동안 사용할 수 있거나 또는 동일한 노트북으로 보다 빠른 시간에 작업을 끝마칠 수도 있다. 하지만 Maximum Performance 상태를 오랫동안 유지하면 노트북에 무리를 줄 수 있으므로 필요한 작업만 하고 다시 다른 모드로 변경해 주는 것이 좋다.
참고로 일부 노트북은 판매가를 낮추기 위해 노트북(랩톱)용 CPU(Mobile)가 아닌 데스크톱 CPU를 사용한 경우가 있다. 이렇게 일반 데스크톱 CPU를 사용한 노트북(랩톱)의 경우 CPU 속도 조절 기능을 제공하지 않기 때문에 해당 소프트웨어를 정상적으로 사용할 수 없다
Microsoft Windows 악성 소프트웨어 제거 도구
사용환경 : Microsoft Windows
많은 사용자들이 모르고 그냥 지나치는 경우가 많은데 윈도우 내부에 무료 악성 소프트웨어 제거 도구가 포함되어 있다. 윈도우 보안 업데이트시 추가로 업데이트 된다. 컴퓨터가 이상할 때 한번씩 점검해 보면 좋은 툴이다. 많은 악성 소프트웨어를 제거하는 건 아니지만 윈도우 사용에 문제를 일으키는 악성 소프트웨어 및 대표적인 악성 소프트웨어를 찾아서 제거해 준다.
사용 방법은 다음과 같다.
이 소프트웨어는 윈도우 보안 업데이트시 함께 업데이트 되므로 별도의 업데이트는 필요 없다. 또한 윈도우 보안 업데이트시 자동으로 빠른 검사를 수행한다. 컴퓨터가 이상하다고 느껴질 때 확인 차원에서 “확장 검사”를 수행하는 것도 좋은 방법이 될 것 같다. 하지만 앞서 언급한 바와 같이 대표적인 악성 소프트웨어만 제거하므로 이를 맹신해서는 안되며 가능한 전문 보안 업체의 통합 보안 제품을 사용하는 것이 바람직하다.@
[저자] 안철수연구소 ASEC 분석2팀 박시준 연구원
KMPlayer
사용환경 : Microsoft Windows
공식 홈페이지 : https://www.kmplayer.com/
동영상을 보기 위한 소프트웨어들은 많다. 하지만 대다수의 동영상 플레이어는 광고를 포함하고 있다. 여기서 소개하고자 하는 KMPlayer은 어떠한 광고도 포함하지 않은 순수 무료 소프트웨어 이다. 동영상 재생을 위한 각종 동영상 코덱(압축된 동영상을 실시간으로 압축을 해제하여 감상할 수 있게 해 주는 모듈)들을 자체 내장하고 있어 추가로 동영상 코덱 소프트웨어를 설치하지 않아도 되는 편리함을 제공한다. 또한 일일이 말로 설명하기 하기 힘들 정도로 다양한 기능들을 많이 가지고 있다. 따라서 동영상 재생에 대해 지식만 있다면 자신에게 최적화된 형태로 동영상을 감상할 수 있게 해준다. 그 이외에도 DVD/비디오 CD 재생 기능, TV 장치 재생 심지어는 MP3 플레이어로도 사용할 수 있다. 단, 너무나도 많은 옵션을 제공해 처음 사용하는 사람들에게는 다소 복잡하다고 느껴질지도 모른다. 이런 사용자라면 옵션을 변경하지 않고 동영상 감상에만 사용해도 된다.
사용 방법은 다음과 같다.
- KMPlayer 프로그램을 다운로드 받아서 설치를 원하는 위치에 압축을 해제한다.
- KMPlayer.exe를 실행한다.
- 재생을 원하는 동영상을 끌어다 놓기 또는 열기를 통해 감상하면 된다.
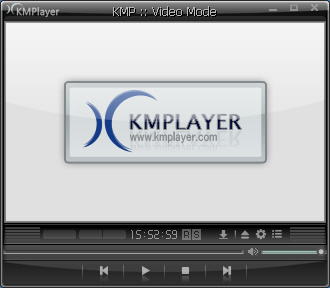
대부분 동영상들이 2개 또는 3개로 나뉘어져 있는데 이런 파일들도 자동으로 이어져 재생이 되므로 한번 감상중인 영화는 계속 연이어 감상할 수 있다.
NexusFile
사용 환경 : Microsoft Windows
공식 홈페이지 : https://xiles.net
윈도우에는 탐색기(Explorer.exe)라는 자체 프로그램으로 폴더 및 파일에 접근할 수 있게 해 준다. 하지만 뭔가 2% 부족하다는 느낌이 들 때가 많다. 이럴 때 사용하면 좋은 윈도우 탐색기를 대체할만한 파일 관리자인 NexusFile는 무료이면서 매우 다양하고 강력한 기능들을 제공한다.
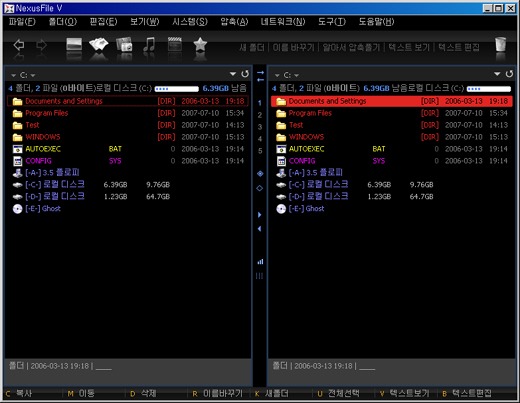
NexusFile의 주요 기능을 살펴보면 다음과 같다.
- 파일의 복사/이동/삭제 등 기본적인 파일 관리
- 고급 파일 이름 변경
- 즐겨찾기 폴더 및 지정 폴더로 빠르게 이동
- 경로명 복사
- 압축파일 관리
- 파일 합치기/나누기
- 파일 목록 저장
- 트리 구조의 폴더 이동
- FTP/네트워크 드라이브 연결
사용 방법은 다음과 같다.
- NexusFile을 다운로드 받아서 설치를 원하는 폴더에 압축을 해제한다.
- NexusFile.exe를 실행한다.
- 원하는 파일 작업을 수행하면 된다.
F10키를 누르면 예전 도스(DOS)를 사용할 때 자주 보았던 NCD나 MCD등과 같은 프로그램 형태와 같은 폴더 관리자가 실행된다. 폴더 관리자에서 바로가기 키를 지원하므로 찾고자 하는 폴더를 키보드로 입력하면 해당 폴더로 이동된다.
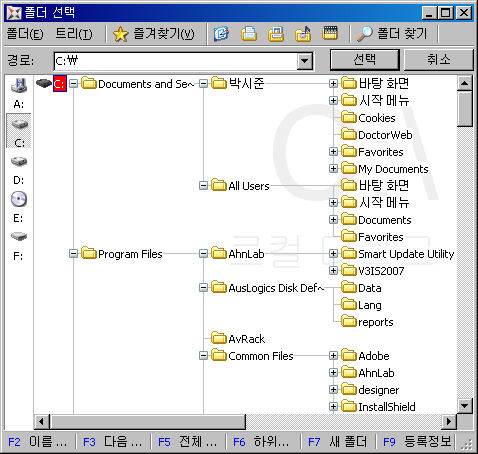
또한 F12키를 누르면 NexusFile에서 사용 가능한 다양한 단축키 목록을 보여준다. NexusFile를 사용하면 보다 빠르고 편리하게 파일 및 폴더를 관리할 수 있다.
Unstoppable Copier
사용 환경 : Microsoft Windows
공식 홈페이지 : https://www.roadkil.net/unstopcp.html/
최근 CD나 DVD등이 심한 긁힘으로 인해 파일을 복사할 수 없거나 동영상을 볼 수 없는 문제가 생겨 발만 동동 굴러야 할 때가 있다. 이럴 때 읽지 못하는 데이터 부분은 건너뛰고 나머지 데이터라도 복사하고 싶은 이들에게 매우 유용한 소프트웨어가 Unstoppable Copier이다. 일반적으로 동영상의 경우 최근 나오는 플레이어들은 오류가 있는 데이터는 건너뛰고 재생하는 기능을 가지고 있는 경우가 많다. 따라서 일부분이 없다 하더라도 그 부분을 제외하곤 재생이 가능한 경우가 있어 급할 때 사용하면 좋다.
사용 방법은 다음과 같다.
- Unstoppable Copier을 다운로드 받아 설치를 원하는 디렉터리에 압축을 해제한다.
- 프로그램을 실행하고 복사를 원하는 폴더나 파일을 Source에 입력하거나 [Browse]버튼을 눌러 선택한다.
- 2번에서 선택한 폴더나 파일들이 복사될 경로를 Target에 입력하거나 [Browse]버튼을 눌러 선택한다.
- [Copy]버튼을 눌러 복사를 시작한다.
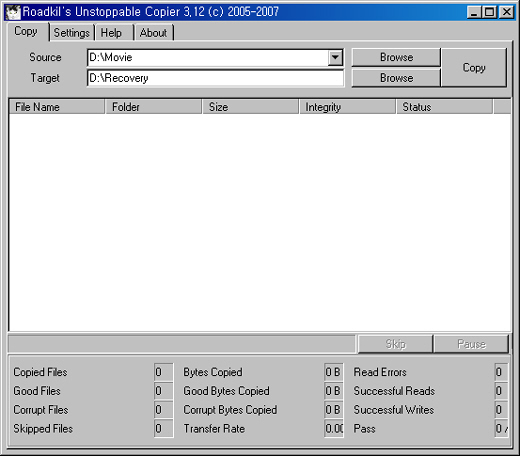
복사가 되지 않는 파일들을 복사하고자 할 때 매우 유용하다. 하지만 디스크에서 아예 읽지 못하는 데이터를 복원하는 기능은 제공할 수 없으므로 이점은 유의해야 한다. 가능한 읽기 가능한 데이터는 모두 복사해주는 Unstoppable Copier로 그냥 버릴 수 밖에 없었던 소중한 데이터의 일 부분을 찾아 보기 바란다.
빵집
사용환경 : Microsoft Windows
공식 홈페이지 : https://www.bkyang.com/
파일을 압축하고 해제하는 여러 소프트웨어들이 있다. 비영리를 목적으로 한 개인 사용자들에겐 무료이지만 기업, 공공기관 등에서는 제품을 구매해야 정식으로 사용 가능한 형태로 되어 있어 사용에 제한을 받는 경우가 많다. 하지만 어떠한 상황에서도 무료인 압축 소프트웨어가 있으며, 그 대표적인 제품이 바로 빵집이다. 빵집의 경우 어떠한 경우라도 무료로 사용할 수 있다. 그리고 빵집이 해제할 수 있는 압축 파일 형식 또한 아래와 같이 37개를 지원한다.
빵집이 지원하는 파일 형식 : 001, ace, alz, arc, arj, b64, bh, bz2, cab, ear, enc, gz, ha, ice, jar, lha, lzh, mim, mme, pak, pk_, pk3, rar, tar, tgz, uu, uue, war, wal, wsz, xxe, z, zip, zoo, iso, tbz, 7z
빵폴더와 같이 재미난 폴더 생성 방법을 제공해 단순할 수 있는 폴더 생성을 좀더 재미있게 할 수 있다.
탐색기 메뉴의 미리 보기 기능을 지원해서 압축 파일에 마우스 커서를 놓고 오른쪽 버튼을 누르면 해당 압축 파일의 내용을 미리 확인할 수 있다. 그리고 자동 압축 풀림을 생성할 수 있는 스크립트 마법사를 제공해 별도의 압축 프로그램 없이도 바로 실행해서 압축을 해제할 수 있는 압축 파일을 생성할 수 있는 기능도 제공한다.
사용 방법은 홈페이지에서 프로그램을 다운로드 받아서 설치하면 된다.

FileZilla
사용 환경 : Microsoft Windows, Linux
공식 홈페이지 : https://filezilla.sourceforge.net
FTP(File Transfer Protocol)을 사용하기 위해서는 윈도우내에 포함된 FTP 소프트웨어를 이용하는 방법과 별도의 FTP 소프트웨어를 사용하는 방법이 있다. 윈도우내에 포함된 FTP를 사용하기 위해서는 어려운 명령어를 외워야 가능하며 여러 가지 파일들을 선택적으로 업로드 및 다운로드 하려면 파일 수만큼 명령어를 입력해야 하는 등 어려움이 따른다. 그렇다고 별도의 FTP 소프트웨어를 사용하자니 소프트웨어를 구매해야 하는 부담이 있다. 하지만 FileZilla라는 무료 FTP Client 소프트웨어를 사용하면 이런 어려움과 부담감을 모두 날려버릴 수 있다.
FileZilla는 오픈소스(Open Source) 프로젝트로 모든 소스가 공개되어 있다. 따라서 프로그램 자체도 당연히 무료이다. 무료로 제공되지만 기능과 성능은 다른 어떤 프로그램보다도 뛰어나다. 또한 다국어를 지원해 한국어 윈도우에서 실행하면 자동으로 모든 메시지가 한글로 표기된다.
사용방법은 다음과 같다.
- FileZilla프로그램(설치본과 ZIP 압축본 2가지가 있는데 편의상 설치본을 다운로드 받는것이 좋다)을 다운로드 받아 설치한다.
- 접속하고자 하는 FTP 서버에 접속하고 파일을 송수신 한다.
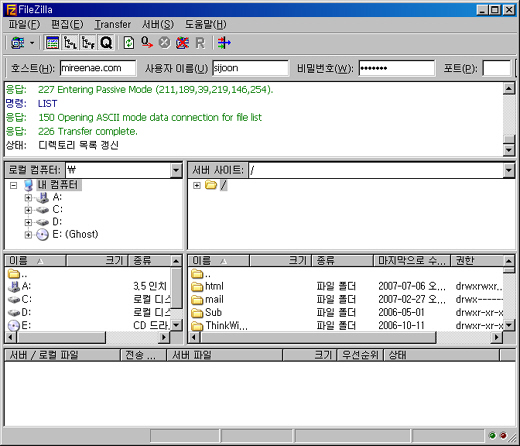
또한 추가적으로 FileZilla Server버전을 제공한다. Server버전은 FTP Server를 무료로 구축할 수 있게 해 준다. 윈도우의 경우 FTP Server의 경우 돈을 주고 구매해야 하지만 FileZilla Server를 사용하면 어떠한 추가 금액 없이 자유롭게 서버 운용이 가능하다.
Notebook Hardware Control
사용환경 : Microsoft Windows
공식 홈페이지 : https://www.pbus-167.com/
노트북을 사용하다 보면 발열로 인해 갑자기 셧다운 되거나 또는 배터리가 너무 빨리 소모되어 원하는 작업을 수행하지 못할 경우가 종종 있다. 이는 노트북 CPU가 지속적으로 높은 속도로 동작했기 때문에 발생하는 문제이다. 실제 노트북용 CPU는 처리되는 작업량에 따라 CPU의 속도 및 전압을 조절할 수 있는 기능을 제공한다. CPU에 처리를 요하는 작업량이 증가하면 빠른 속도로 동작하며, CPU에 처리를 요하는 작업량이 줄어들면 느린 속도로 동작하게끔 설계가 되어 있다. 이 속도는 임의로 조절이 가능하며 경우에 따라 고정해서 사용할 수도 있다. 이러한 기능을 가능하게 해주는 소프트웨어가 바로 Notebook Hardware Control(NHC)이다. 하지만 이 소프트웨어는 Microsoft .Net Framework 2.0을 기반으로 제작되어 있어 만약 Microsoft .Net Framework 2.0이 없다면 이를 먼저 설치해야만 정상적으로 동작한다.
사용 방법은 다음과 같다.
- Microsoft .Net Framework 2.0이 설치되어 있지 않다면 설치한다.
- Notebook Hardware Control(NHC)를 다운로드 받아 설치한다.
- 윈도우 트레이 아이콘에 등록된 NHC아이콘에 마우스 커서를 놓고 오른쪽 버튼을 눌러 CPU의 작동 모드를 선택한다.
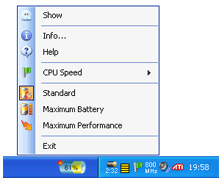
- 작동모드는 Standard, Maximum Battery, Maximum Performance 3가지가 있으며, 세부적으로 CPU Speed를 조절할 수도 있다.
- Standard는 기본적으로 동작하는 모드로 본래 노트북이 사용하는 CPU속도를 적용한다.
- Battery Maximum 모드는 배터리 최적화 모드로 느린 속도로 CPU를 동작시켜 발열을 줄여주고 배터리 사용량을 줄여 노트북을 보다 오랫동안 사용할 수 있도록 해준다. 하지만 CPU의 처리 속도가 떨어지므로 3D 게임과 같이 CPU의 연산을 많이 필요로 하는 소프트웨어 구동 시에는 느려지는 현상이 발생할 수 있다.
- Maximum Performance는 CPU의 속도를 최대로 하여 구동시키는 모드로 노트북의 최대 성능을 끌어낼 수 있지만 높은 발열로 인해 컴퓨터가 셧다운 될 수 있으며, 배터리 소모량 또한 가장 많아 노트북 사용 시간이 대폭 줄어든다. 따라서 순간적으로 빠른 작업을 요할 때 선택하는 것이 좋다.
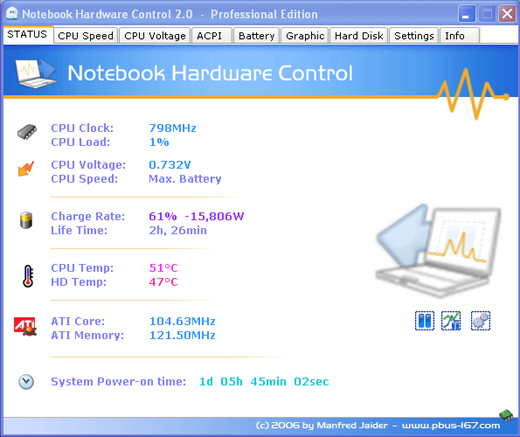
기타 비디오 카드에 대한 설정 및 하드 디스크에 대한 설정도 할 수 있다. 이 소프트웨어를 잘 활용하면 동일한 배터리로 더욱더 노트북을 오랫동안 사용할 수 있거나 또는 동일한 노트북으로 보다 빠른 시간에 작업을 끝마칠 수도 있다. 하지만 Maximum Performance 상태를 오랫동안 유지하면 노트북에 무리를 줄 수 있으므로 필요한 작업만 하고 다시 다른 모드로 변경해 주는 것이 좋다.
참고로 일부 노트북은 판매가를 낮추기 위해 노트북(랩톱)용 CPU(Mobile)가 아닌 데스크톱 CPU를 사용한 경우가 있다. 이렇게 일반 데스크톱 CPU를 사용한 노트북(랩톱)의 경우 CPU 속도 조절 기능을 제공하지 않기 때문에 해당 소프트웨어를 정상적으로 사용할 수 없다
Microsoft Windows 악성 소프트웨어 제거 도구
사용환경 : Microsoft Windows
많은 사용자들이 모르고 그냥 지나치는 경우가 많은데 윈도우 내부에 무료 악성 소프트웨어 제거 도구가 포함되어 있다. 윈도우 보안 업데이트시 추가로 업데이트 된다. 컴퓨터가 이상할 때 한번씩 점검해 보면 좋은 툴이다. 많은 악성 소프트웨어를 제거하는 건 아니지만 윈도우 사용에 문제를 일으키는 악성 소프트웨어 및 대표적인 악성 소프트웨어를 찾아서 제거해 준다.
사용 방법은 다음과 같다.
- [시작]->[실행] 에서 mrt 를 입력 후 [확인] 버튼을 눌러 실행한다.
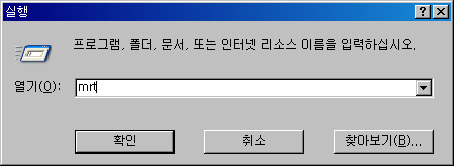
- [다음]버튼을 누르고 검사 방법을 선택함. 간단하게 검사 할려면 “빠른검사”를 선택하며, 확실한 검사를 원하면 “확장 검사”를 선택하고 [다음]버튼을 눌러 검사를 수행한다.
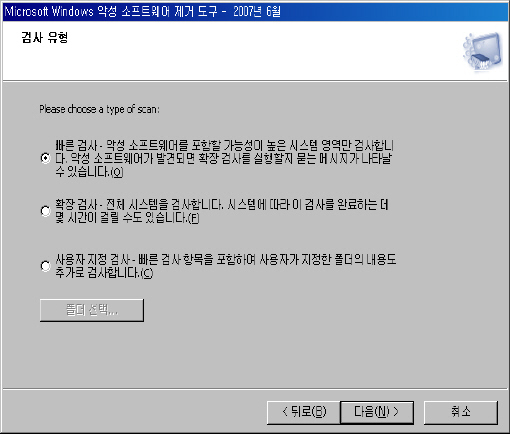
이 소프트웨어는 윈도우 보안 업데이트시 함께 업데이트 되므로 별도의 업데이트는 필요 없다. 또한 윈도우 보안 업데이트시 자동으로 빠른 검사를 수행한다. 컴퓨터가 이상하다고 느껴질 때 확인 차원에서 “확장 검사”를 수행하는 것도 좋은 방법이 될 것 같다. 하지만 앞서 언급한 바와 같이 대표적인 악성 소프트웨어만 제거하므로 이를 맹신해서는 안되며 가능한 전문 보안 업체의 통합 보안 제품을 사용하는 것이 바람직하다.@
[저자] 안철수연구소 ASEC 분석2팀 박시준 연구원





