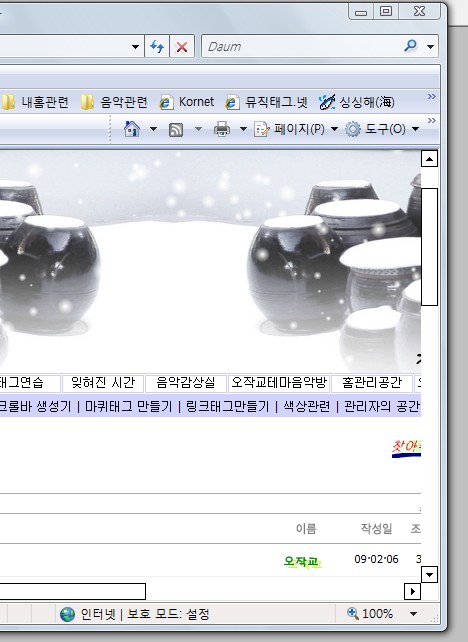| 요즈음 출시되고 있는 컴퓨터의 모니터가 대형화가 되면서 시원스럽게 컴퓨터를 사용할 수 있다는 잇점이 있으나, 22인치 또는 24인치의 '와이드' 모니터가 출시가 되면서 인터넷에 접속을 하면 화면이 조금 이상하게 되어서 보기가 싫어집니다.
저만 그러한 생각을 하는 것으로 알았는데, 다른 분들도 그러한 것을 겪으시는지 심심치 않게 문의를 하곤 합니다. 그러한 것은 모니터의 해상도와 글자의 크기 그리고 윈도우 창의 크기를 조정하면 가능한 일인데, 요즈음 출시되는 컴퓨터에는 기본적으로 운영체제가 모두 'Vista'가 탑재가 되어 있어 처음으로 'Vista'를 사용하시는 분들은 당혹스러워 하고 있습니다.
'Vista'를 사용하시는 분들의 컴퓨터 환경을 설정하는 방법에 관하여는 아래에 설명이 되어 있으니깐 오늘은 위에서 나열한 해상도와 글자의 크기 그리고 윈도우 창을 조정하는 방법에 대하여 알아 볼까요?
1. 모니터의 해상도를 조정해보자 !
해상도(解像度, resolution) 란, 화면 또는 인쇄 등에서 이미지의 정밀도를 나타내는 지표를 나타내는 것을 말하는데, 더욱 상세하게 알고 싶은 분은
☞ 여기를 클릭 하세요.
예전에 출시되었던 모니터의 크기는 대부분 14인치나 15인지 또는 17인치가 대중을 이루었습니다. 따라서 그 당신의 모니터의 해상도는 대부분 1024 X 768 또는 1280 X 800으로 조정이 되어서 출시가 되었기 때문에 대부분의 홈페이지가 그 해상도에 맞추어 제작이 되었습니다.
그러나 요즈음에 22인치나 24인치의 모니터는 이보다 훨씬 더 고해상도를 출시가 되는 탓에 1024 X 768 또는 1280 X 800에 맞추어 제작이 된 홈페이지 (우리 홈도 같습니다)에 접속을 하면 아래의 이미지와 같이 여백이 많이 생기는 것입니다.
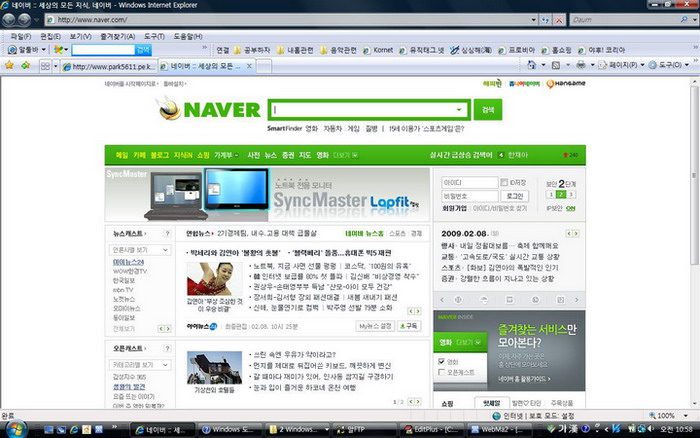
와이드 화면으로 네이버에 접속하였을 때의 화면
각설하고,
해상도를 조정하는 방법에 관하여 알아 보겠습니다. 먼저 바탕화면세 마우스 커서를 두고 우측 버튼을 클릭합니다.
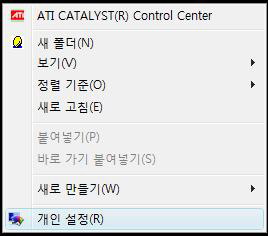
그럼 위와 같은 메뉴창이 뜨지요?
그것에서 아래 이미지의 보라색으로 둘러진 곳, 개인설정(R)을 클릭합니다.
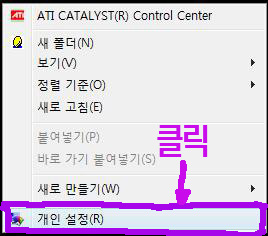
그러면 아래와 같이 모양 및 소리 개인 설정을 할 수 있는 제어판이 실행이 됩니다.
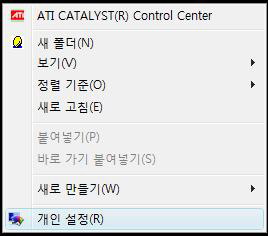
아래 이미지의 보라색 박스로 되어 있는 부분, 즉 디스플레이어 설정(Y)를 클릭합니다.
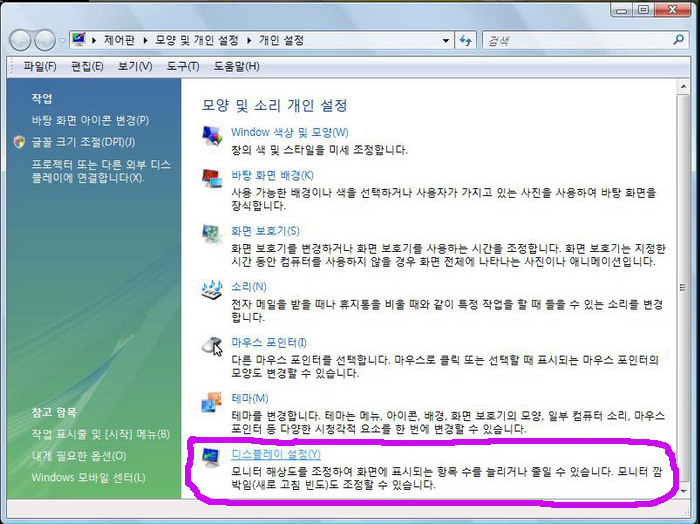
그러니 '디스플레이 설정'창이 뜨지요?
이 화면은 모니터의 제작회사나 지원하는 해상도의 종류에 따라 이미지가 약간을 달라질 수 있습니다.
이곳에서는 제 노트북을 기준으로 이미지를 잡았기 때문에 착오가 없으시기를 바랍니다.
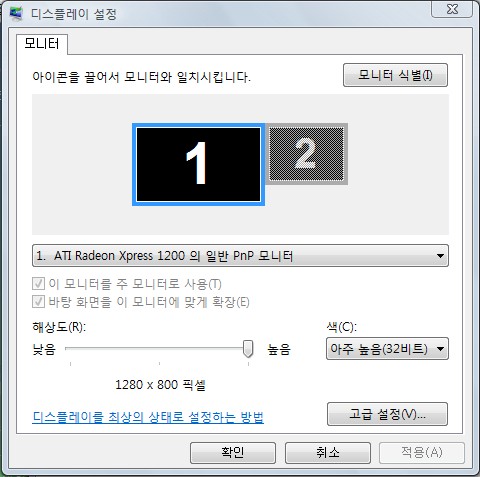
아래의 이미지를 보시면 중간 부분에 "해상도(R)"이라고 되어 있는 부분이 보이지요?
그곳이 모니터의 해상도를 조정하는 것입니다. 그곳에 있는 조절 버튼(보라색으로 원이 쳐진 곳)을 마우스로 클릭한 후에 좌우로 움직여서 해상도를 조정을 한 후에 "확인"이나 "적용" 버튼을 누르면 됩니다.
이때 "색(C)"이나 "고급설정"은 건드리지 않는 것이 좋습니다.
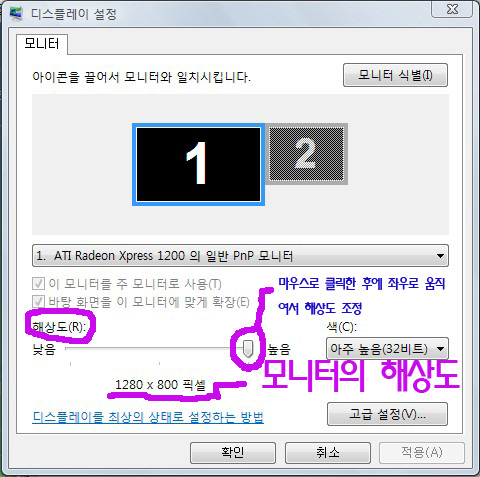
그러면 모니터가 몇 초간 깜박인 후에 아래 이미지와 같은 문답 버튼이 실행이 되는 데 "예"버튼을 클릭하면 해상도의 조정이 끝나게 되는 것입니다. 너무 쉽지요?
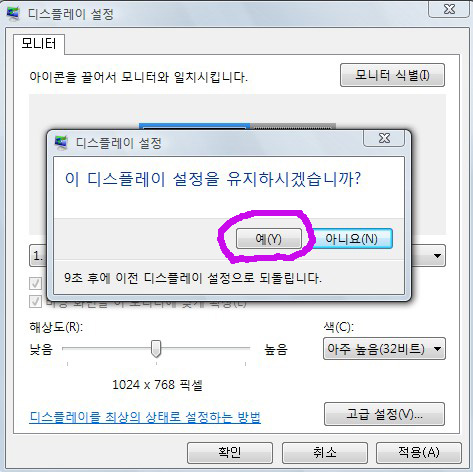
실행을 해보시면 알겠지만 해상도가 커질 수록 한 화면에 많은 정보가 표시가 되어서 좋은 점도 있지만, 그만큼 많은 메모리를 요구하고 또한 폰트가 너무 적어져서 눈이 쉽게 피로해지는 단점이 있습니다.
다음은 글꼴(font)의 크기를 조정하는 법에 대해서 알아 봅니다.
2. 글꼴의 크기를 조정해보자 !
위에서 말씀드린 바와 같이 해상도가 커지면 이미지 등을 감상할 때 선명하게 볼 수 있다는 장점이 있으나, 상대적으로 글자가 너무 적어지는 관계로 눈이 좋지 않은 분들은 보기가 어려워지고, 쉽게 눈이 피로해지곤 합니다.
따라서 고해상도를 사용하고자 하실 때는 이 글꼴의 크기를 변경할 수 있습니다.
먼저 위 해상도를 조정하는 방법과 똑같이 바탕화면에서 마우스의 우측 버튼을 눌러 메뉴의 개인설정을 클릭하여 "모양 및 소리 개인 설정" 제어판을 불러 냅니다.
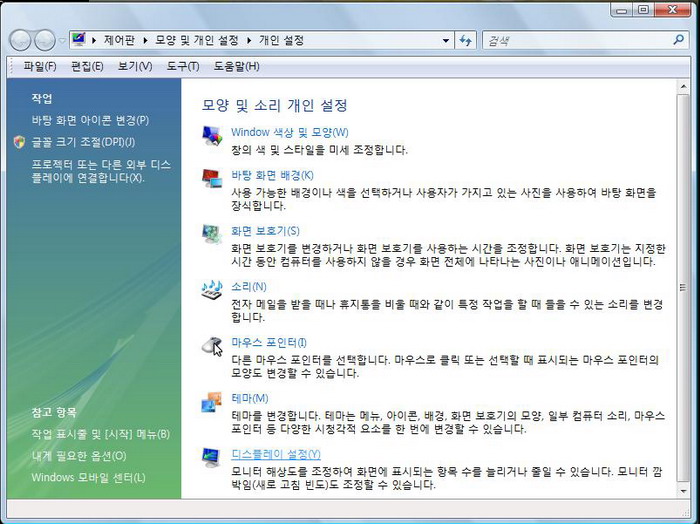
그 다음에 아래 이미지와 같이 "글꼴크기 조정(DPI)(I)"버튼을 클릭합니다.
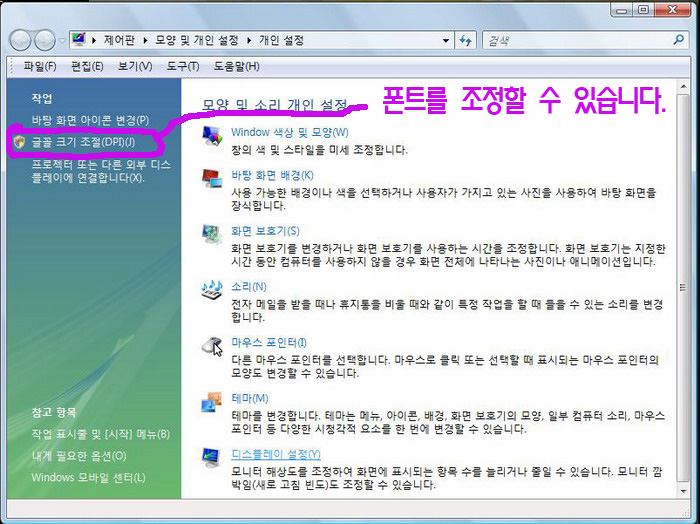
그러면 아래의 이미지와 같이 DPI 배율을 조정할 수 있는 창이 뜨지요?
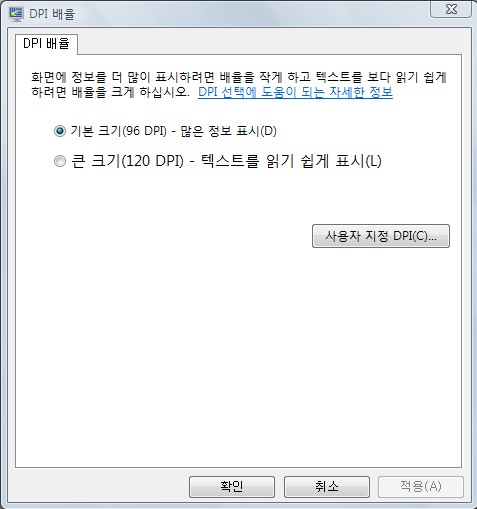
그곳에서 아래 이미지와 같이 "큰 크기(120 DPI)"에 체크를 해준 후에 "확인" 또는 "적용" 버튼을 클릭합니다.
이때 주의할 것은 폰트의 크기를 변경한 후에는 반드시 컴퓨터가 재부팅을 하는 관계로 작업 중이었다면 미리 저장을 한 후에 실행을 하세요.
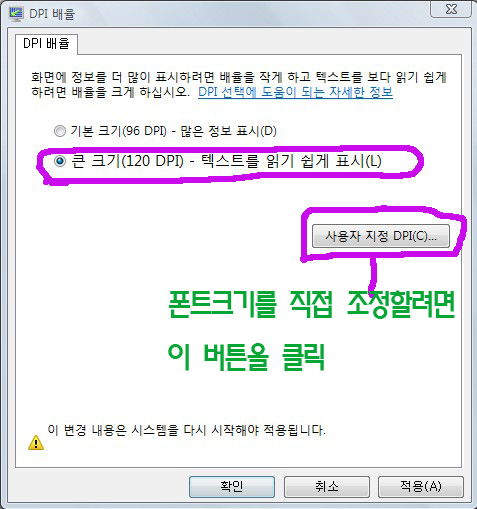
이 방법 이외에도 글꼴을 우리가 임의 크기로 조정을 할 수 있습니다.
그 방법에 대하여 알아 볼까요?
위 이미지에서 보시는 바와 같이 폰트의 크기를 직접 조정할려면 "사용자 지정(DPI)..." 버튼을 클릭합니다.
그러면 아래와 같은 창이 실행이 되지요?
그곳을 보면 보라색으로 표시된 부분과 같이 "125%"라고 된 옆에 "▼"로 되어 있습니다. 이러한 표시가 되어 있는 것은 선택 메뉴가 있다는 것입니다. 그곳을 마우스로 클릭하여서 선택하여 보면 아래의 "9포인트 맑은 고딕 : 인치당 120픽셀"이라는 클씨의 크기가 변합니다. 그것이 모니터에 표시가 되는 클자의 크기가 되는 것입니다.
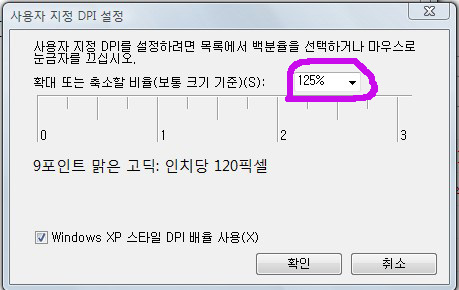
별로 어렵지 않지요? 알고 보면 쉬운 것인데 모를 때는 왜 그리도 답답한 것인지......
그럼 이제는 윈도우의 창을 조정하는 방법을 알아 보겠습니다.
3. 윈도우 창을 조정하자 !
다시 위 네이버의 접속 이미지를 참고해 볼까요?
그 이미지를 들여다 보면 네이버의 실행 창 좌우로 하얀색의 여백이 있지요?
그것은 아까 설명을 드린 것과 같이 홈페이지를 만들 때의 해상도보다 현재 모니터의 해상도가 높기 때문에 발생할 것인데, 이렇게 와이드로 놓고 보시는 것이 편리하다고 생각하시는 분은 구태여 이 곳을 보시지 않아도 됩니다.
우리가 윈도우 창을 실행할 때는 여러 가지의 방법으로 실행을 합니다.
그 중에서 가장 많이 쓰이는 것 중의 하나는 "전체창"으로 여는 방법이고 또 하나는 "부분 창"으로 그리고 또 "팝업창"으로 여는 방법이 있습니다.
"팝업창"으로 여는 방법에 관하여는
☞ 여기를 클릭 해보시면 알 수 있으니 따로 설명을 하지 않고, "전체창"과 "부분창"으로 실행이 되었을 때의 아이콘을 보면서 알아 보겠습니다.
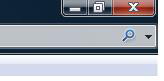
먼저 아래의 이미지는 "전체창"으로 실행이 되었을 때 입니다.
이미지의 위쪽 우측을 보면 3개의 버튼이 있는데, 그 중에서 가운데 버튼이 전체창과 부분창을 오갈 수 있는 버튼입니다.
이것을 아래의 이미지와 같이 클릭을 해볼까요?
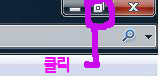 이렇게 클릭을 해보겠습니다. 이렇게 클릭을 해보겠습니다.
그럼 아래의 이미지와 같이 버튼의 아이콘이 바뀌면서 창이 작아지는 것을 알 수 있을 것입니다.
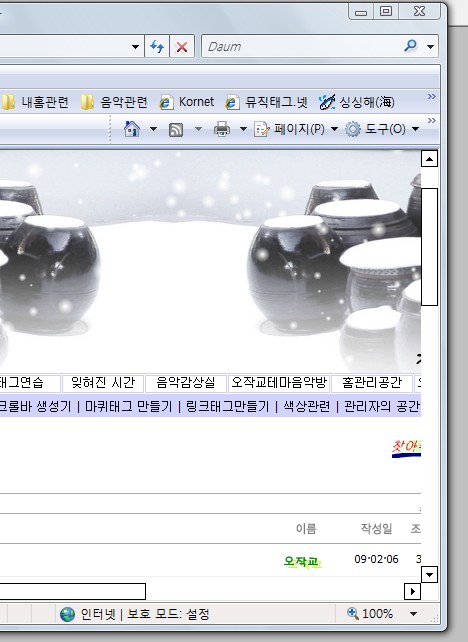
윈도우 창을 홈페이지의 크기와 맞출려면 이러한 부분창의 상태가 되어야 합니다.
자!. 다 되었습니다. 그럼 아래의 이미지와 같이 창을 줄이고자 하는 부분에 마우스 커서를 올리면 커서가 "↔"으로 바뀌는 것을 알 수 있습니다. 이때 마우스를 클릭한 상태로 원하는 만큼 좌우 또는 상하로 움직여서 창을 조절해보세요.
다 되셨나요? 수고 많으셨습니다. 대부분의 'Vista'환경에서는 이렇게 한 번 조정을 해놓으면 기억을 하고 있다가, 다음에 실핼을 하거나 전체창으로 갔다가 다시 부분창으로 돌아 오면 같은 모습으로 나타납니다.
그러나 이때는 이용해서 우리는 Tip 하나를 공부해볼까요?
이것은 XP환경에서 사용을 하는 방법인데 내가 원하는 크기로 창을 조절하였다가 다음에 똑같은 크기로 실행이 되는 것을 원할 때는 창을 닫을 때 키보드의 Ctrl키를 누른 상태에서 마우스로 창단기 버튼을 클릭하여 닫으면 다음부터는 그 창을 기억을 하게 되는 것입니다.
수고많으셨습니다.
| 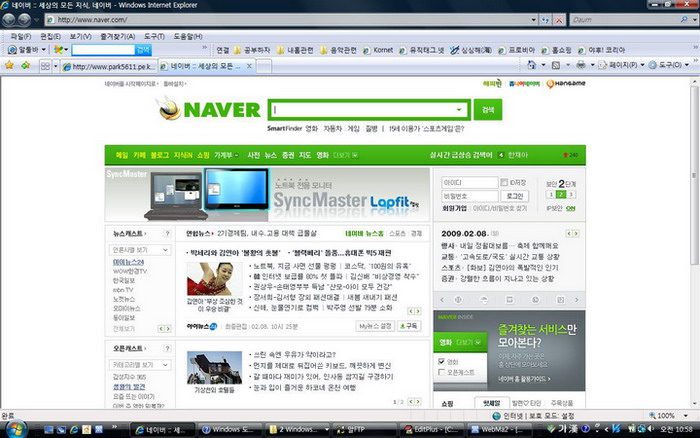

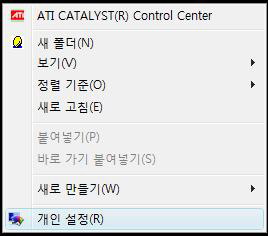
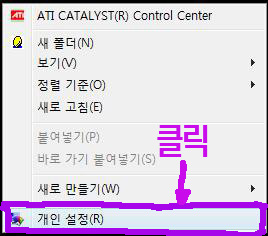
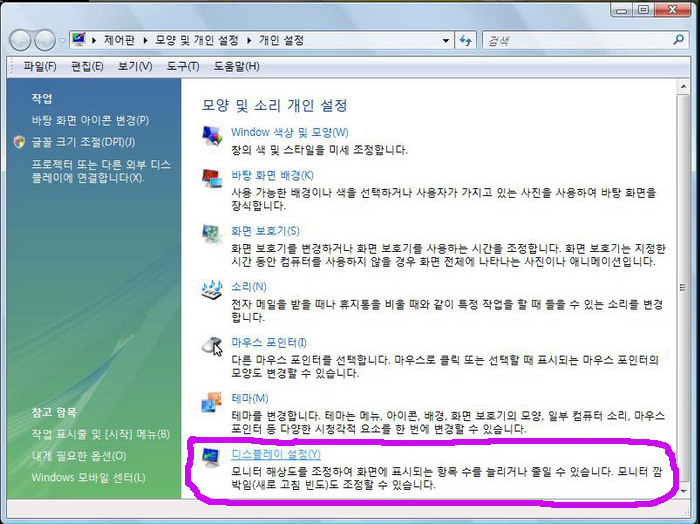
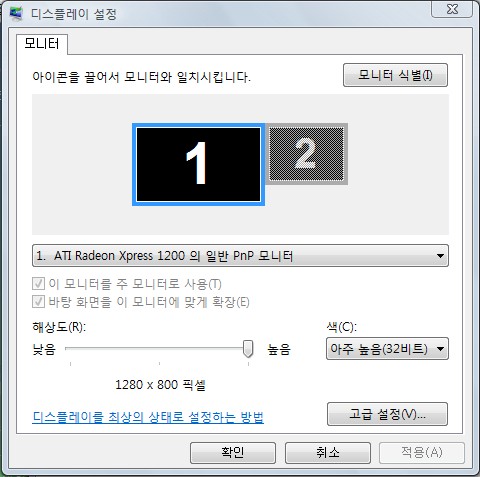
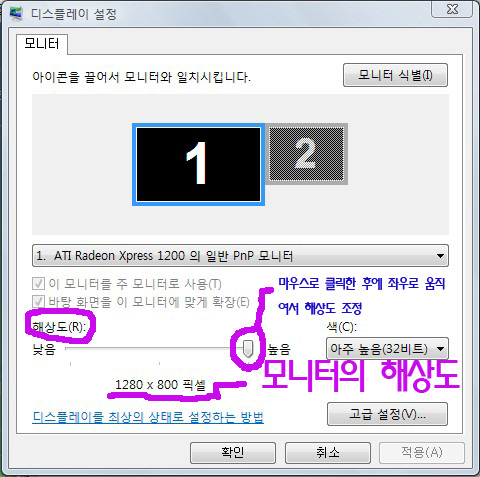
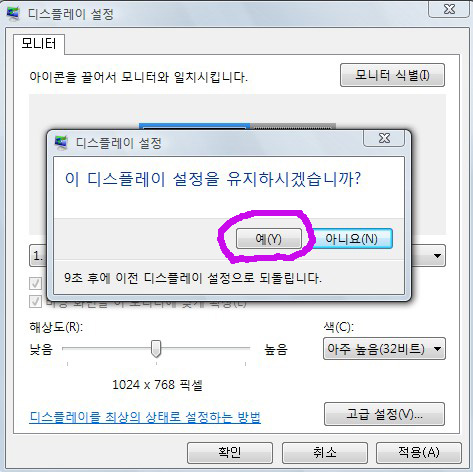
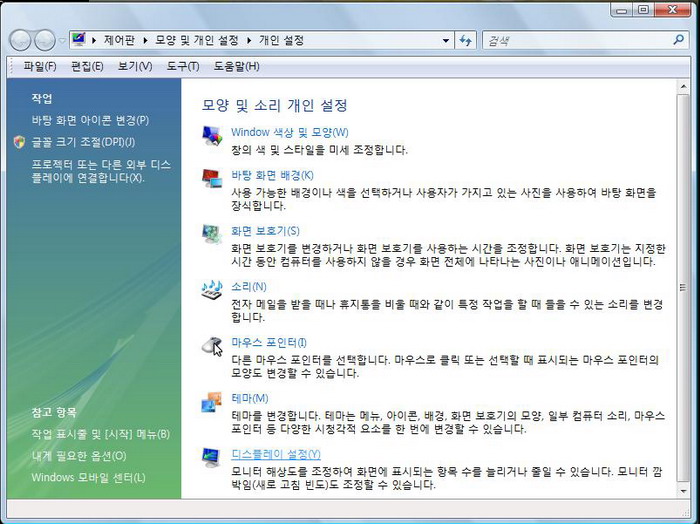
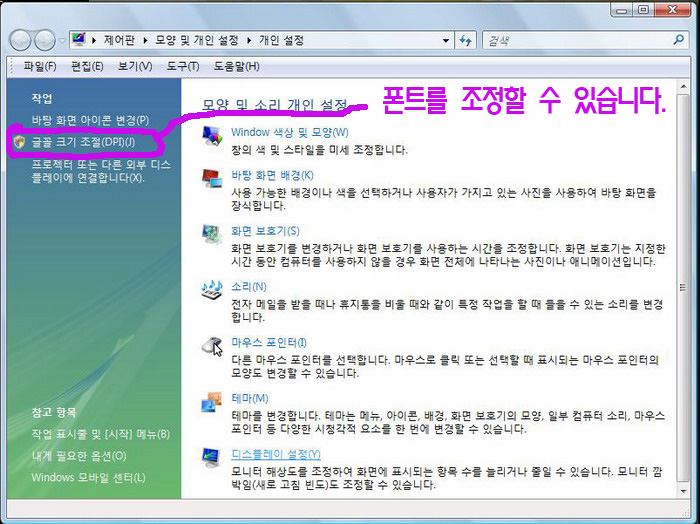
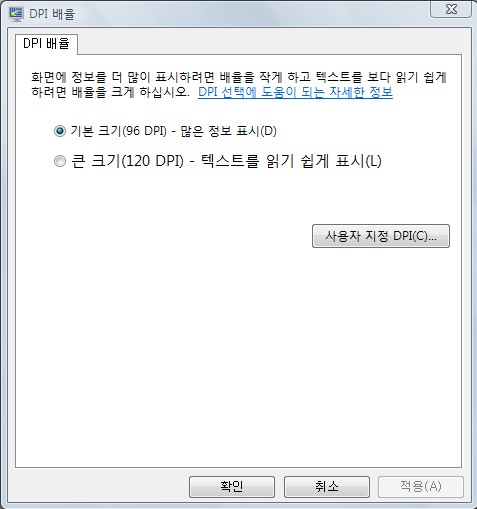
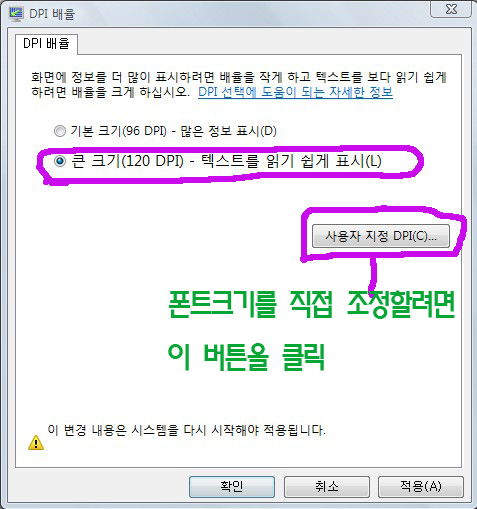
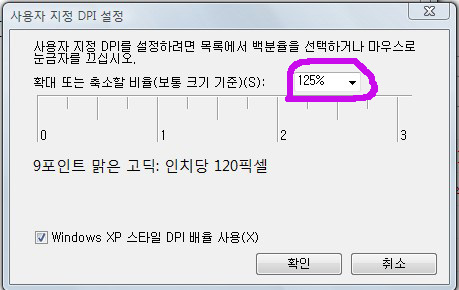
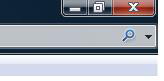
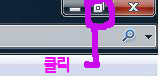 이렇게 클릭을 해보겠습니다.
이렇게 클릭을 해보겠습니다.