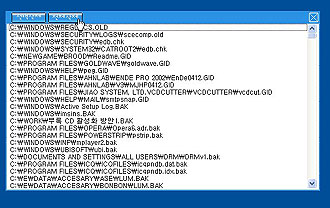| 가장 대표적인 쓰레기 파일로, 사용자가 프로그램에서 작업할 때 만들어진다. 이 파일은 일반적으로 응용 프로그램이 종료될 때 자동으로 삭제된다. 그러나 가끔 임시 파일을 삭제하지 않는 응용 프로그램이 있어 하드디스크 공간을 낭비하게 만든다.
주로 CD 리코딩이나 압축 프로그램에서 임시 파일을 만들어 사용한다. 또 윈도에서 프로그램을 사용하다 문제가 발생해 프로그램이 비정상적으로 종료됐을 때도 임시 파일이 생긴다.
보통 프로그램이 실행 중일 때 ‘Temp’ 폴더에 각종 파일을 가져다놓고 사용하다 프로그램이 종료될 때 사용하던 파일이 삭제된다. 그러나 해당 프로그램이나 시스템이 다운돼 정상적으로 프로그램을 종료하지 못하면, ‘Temp’ 폴더에서 사용 중이던 파일이 삭제되지 않고 확장자가 ‘TMP’인 파일로 저장된다. 이런 파일은 다시 사용할 일이 없으므로 삭제한다.
임시 파일이 생기는 위치는 ‘C:\WINDOWS\Temp’다. 윈도 2000과 XP는 ‘C:\Documents and Settings\사용자 계정\Local Settings\Temp’ 폴더에도 임시 파일이 만들어진다. 프로그램에 따라 별도의 폴더에 임시 파일을 저장하는 경우도 있다. 대개 ‘Temp’라는 이름으로 폴더를 만들어 임시 파일을 저장하므로, 이 이름으로 된 폴더에 있는 파일을 삭제하면 된다. | 
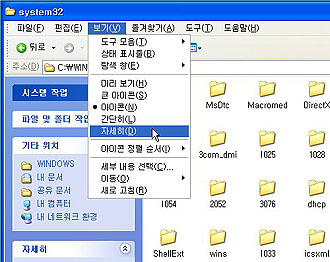
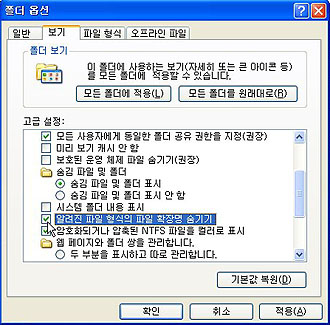
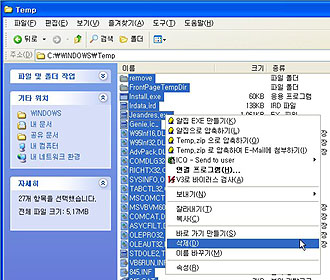
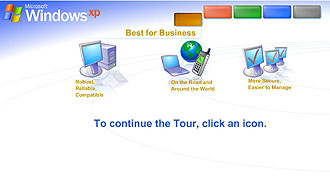
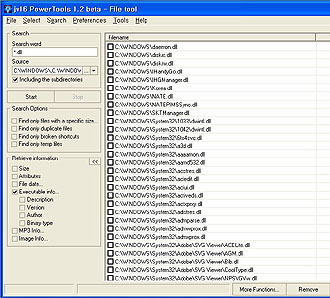
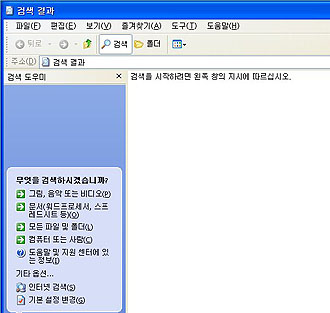
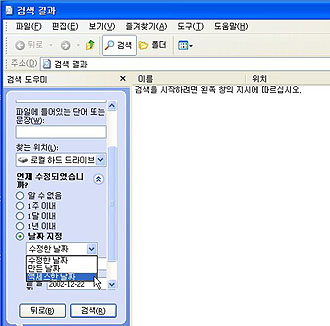
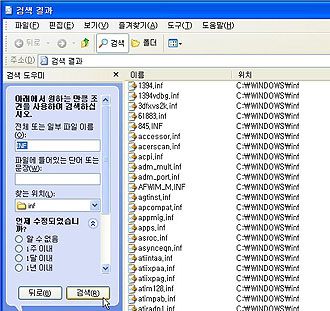
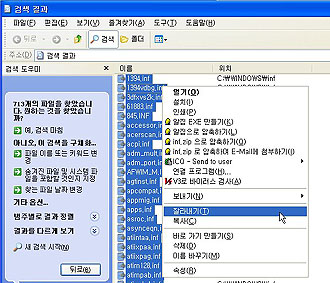
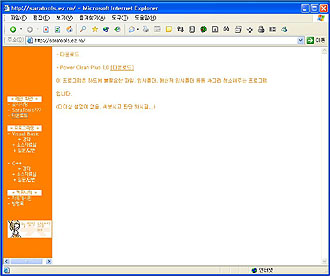
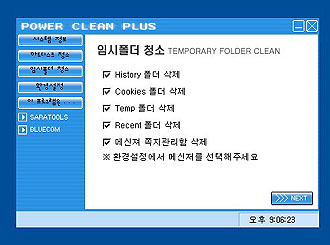
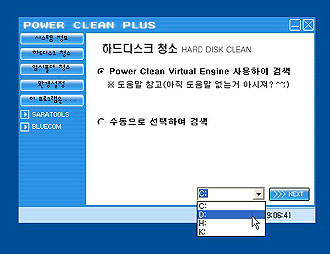
 아이콘을 눌러 검색할 드라이브를 선택하고 ‘NEXT’ 버튼을 누른다.
아이콘을 눌러 검색할 드라이브를 선택하고 ‘NEXT’ 버튼을 누른다.