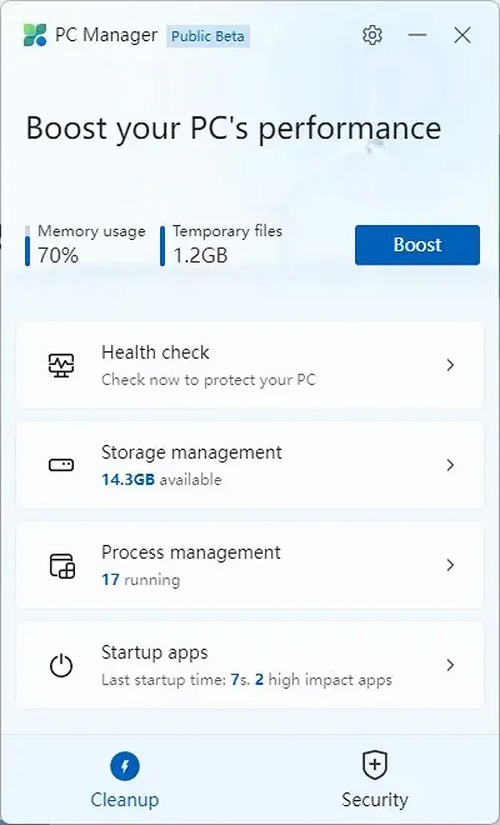유용한 자료실 - 컴퓨터 필요한 자료 저장실
| 상담 |
|---|
PC 의 성능을 높일수 있는 제일 간단한 방법은 CPU, Memory, 그래픽카드, 디스크 등을 더 좋은 사양으로 사용하는거지만, 현재 스펙에서 성능을 조금이라도 높여줄수 있는 방법도 여러가지 있습니다. 그중에서 이번 포스팅에서는 Microsoft 에서 직접 개발해서 배포중인 PC 의 성능을 조금이라도 높여줄수 있는 Microsoft PC Manager 사용방법에 대해서 알아 보도록 하겠습니다. 윈도우10 혹은 윈도우11 에서 모두 사용이 가능하다고 하니 설치해 보시는것도 괜찮을거 같아요.
Microsoft PC Manager 설치 방법
PC Manager 앱은 아래 링크에서 다운로드 받을수가 있습니다. 링크는 Microsoft 도메인이므로 앱 자체는 안심하고 사용을 하셔도 괜찮을거 같습니다.
접속을 하시면 아래아 같은 페이지가 열리게 됩니다. Download for free 를 눌러서 다운로드 받으시면 되고 사이즈는 크리 크지 않아서 금방 받을수 있습니다. 현재 Open Beta 로 되어 있네요. 그리고 윈도우10 1809 이상이면 사용이 가능하다고 나와 있습니다.
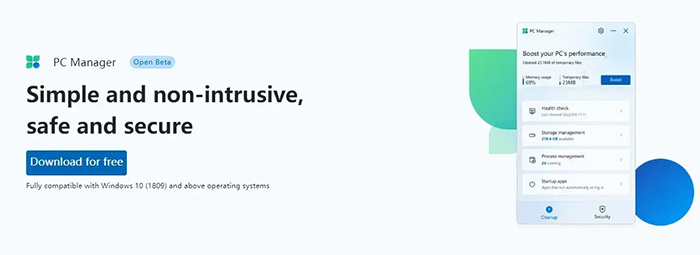
설치는 라이센스 동의만 한후에 Install 버튼을 눌러 주면 바로 설치가 됩니다. 설치 완료후에 Launch Now 를 클릭해서 바로 실행이 가능합니다.
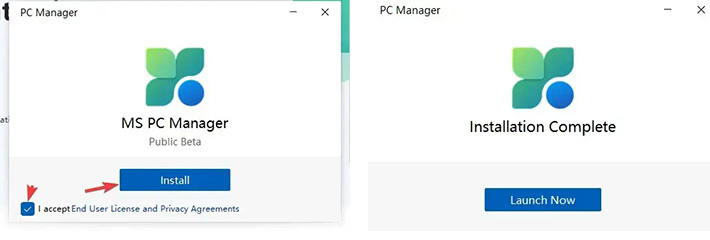
Microsoft PC Manger 사용방법
사용방법은 어렵지 않습니다. 굉장히 직관적인 GUI 를 가지고 있어서 바로 사용을 할수가 있습니다. 실행을 한후에는 아래와 같은 창을 볼수가 있습니다.
기본적으로 현재 메모리 사용률하고 임시 파일의 용량이 표시가 됩니다. 바로 옆에는 Boost 버튼이 있고, 아래에 Health Check ,Storage management, Process management, Startup apps, 메뉴가 있습니다. 아래쪽에 Security 항목도 있네요. 딱 보시는것처럼 PC 성능을 높이고 싶으시다면 Boost 만 눌러 주시면 됩니다.
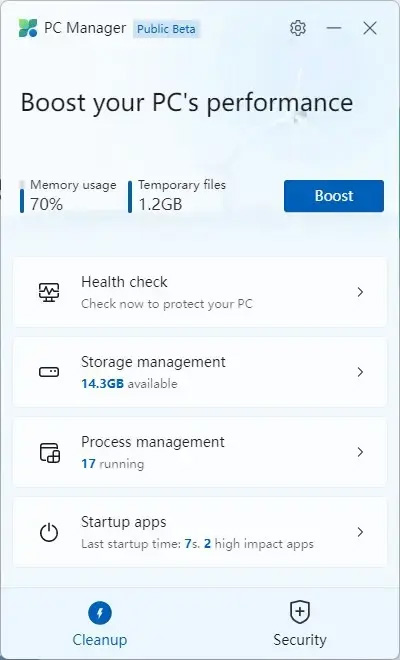
성능 향상 시켜주는 Boost
Boost 버튼을 눌러 주면 어떤식으로 성능 향상이 되는걸까요? 아래는 Boost 버튼을 누른후의 모습입니다. Performanced boosted! 라고 표시가 되면서 1.2GB 의 임시 파일을 정리 했다고 나오네요. 그리고 메모리 사용률도 작지만 줄었습니다.
뭔가 PC 가 느려지는것 같다는 생각이 들면 이렇게 Boost 를 눌러서 불필요한 파일과 메모리를 정리를 해주면 도움이 된다고 합니다. 체감상으로도 느낄수도 있고 그렇지 않을수도 있습니다. 이건 환경에 따라서 차이가 있을거 같네요.
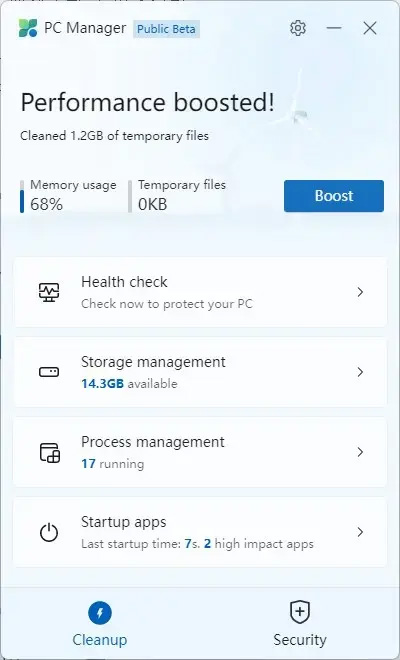
윈도우 상태를 확인할수 있는 Health Check
기본적으로 제공하는 부스트 기능이외에도 Health Check 기능이 있습니다. Health Check 를 눌러 주시면 기본적으로 정리해야하는 임시파일과 캐시등 확인 뿐만 아니라 기본적인 바이러스나 PC 의 이상유무까지 체크를 해주게 됩니다.
Health Check 를 눌러 주시면 아래 왼쪽 이미지처럼 상태 체크를 하고 결과는 오른쪽과 같이 나옵니다. 여기에서 정리해야 하는 항목들을 선택을 해서 Proceed 를 눌러 주시면 정리가 됩니다. 이때 불필요하다고 파단되는 시작 프로그램 목록도 나오는데요. 정말 내가 사용하지 않는 것들은 여기에서 체크해서 Proceed 눌러 주시면 자동으로 시작프로그램들이 빠지게 됩니다.
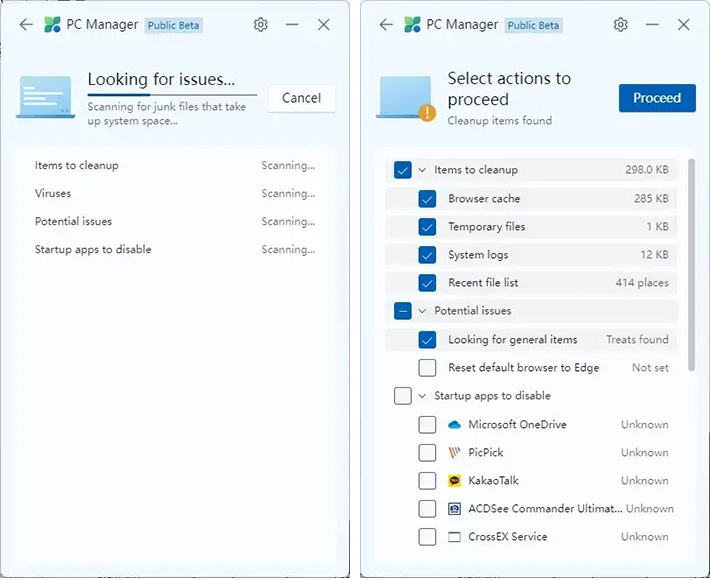
디스크 관리를 할수있는 Storage management
다음 기능은 디스크 용량 관리등을 할수 있는 Storage management 입니다. 여기에서 Deep Cleanup 을 눌러 보시면 윈도우 업데이트 파일등 더 많은 불필요한 항목들을 정리할수가 있습니다. 여기에는 클립보드나 DirectX shader cache 등도 포함이 되네요. 그리고 엣지등 브라우저의 웹 캐시도 포함이 됩니다. 조금더 많은 용량을 확보할때 도움이 될거 같네요.
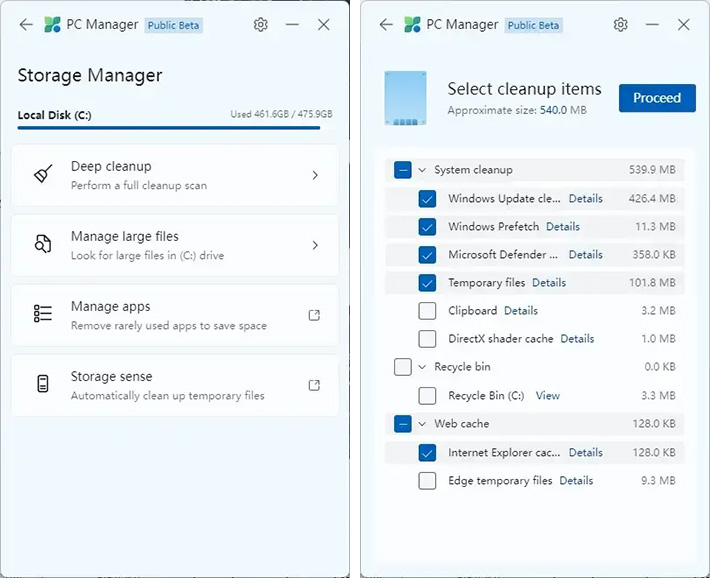
그리고 "Manage large files" 가 있는데요. 특정 용량 이상의 파일들을 빠르게 검색할수가 있습니다. 기본적으로 Size 는 10MB 이상, 50MB 이상, 100MB 이상, 1GB 이상으로 되어 있으며 아래에서 파일 종류도 선택을 할수가 있습니다. 옵션을 선택을 하신후에 하단에 있는 View in File Explorer 를 누르면 파일이 검색이 됩니다.
검색된 파일들은 파일 탐색기에서 보여지며 불필요하다고 생각이 되면 여기에서 정리를 하셔도 될거 같아요.
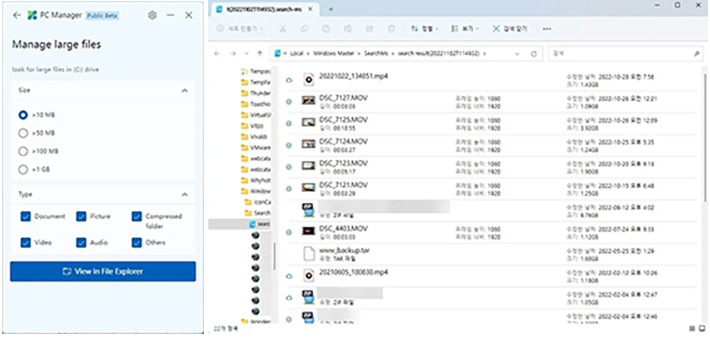
리소스를 많이 차지하는 앱 관리 하는 Process management
PC Manager 에는 Process management 기능도 제공을 합니다. 눌러 보시면 아래와 같이 현재 실행되고 있는 프로그램과 사용하고 있는 메모리 사용률이 표시가 됩니다. 불필요하다고 생각이 되고 많은 리소스를 차지를 한다면 End 를 눌러서 바로 종료를 할수가 있습니다. 이런건 작업관리자에서도 할수 있지만 조금더 간결하게 볼수가 있네요.
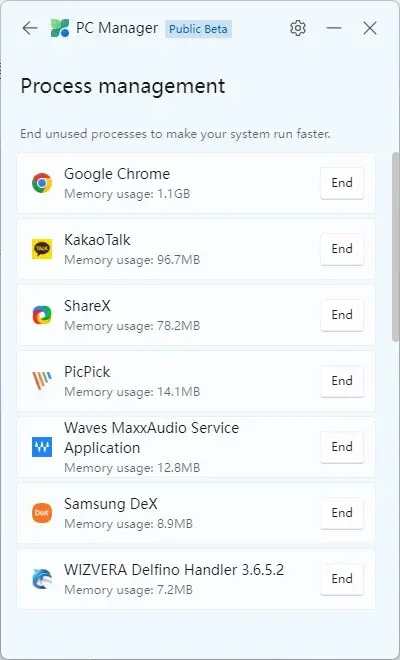
시작프로그램 관리하는 Startup Apps
윈도우에서 처음에 너무 많은 시작프로그램이 있는 경우에는 부팅 속도도 느려지고 불필요한 앱들이 너무 많이 실행이 되면 사용하는데 버벅이는 경우가 많이 있습니다. 그래서 딱 필요한 프로그램만 실행이 되도록 하는게 좋은데요. 시작프로그램을 관리하는 기능도 있습니다. 보시는 것처럼 현재 시작프로그램에 등록되어 있는 프로그램들이 보이고 필요하다면 On 에서 Off 로 변경해서 윈도우 시작할때 시작이 되지 않도록 설정을 할수 있습니다.
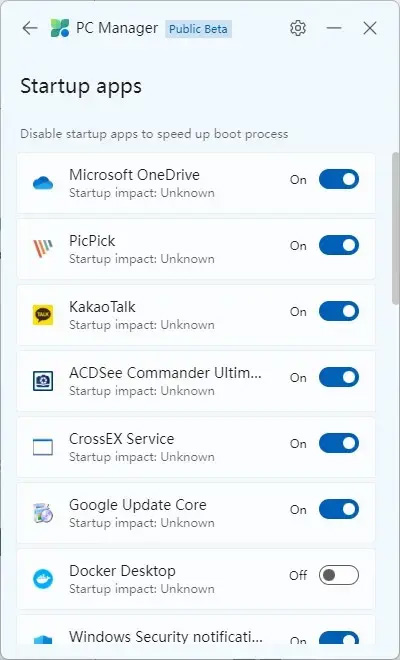
보안 기능도 있는 PC manager
마지막으로 보안기능도 포함이되어 있습니다. 하단에 있는 Security 를 눌러 주시면 되는데요. 보시는 것처럼 Scan your PC for threats 라고 나오면서 위협항목등을 검사 해주게 됩니다. Scan 을 눌러서 검사를 하게 되고, 검사 결과는 오른쪽 화면과 같이 보여 줍니다.
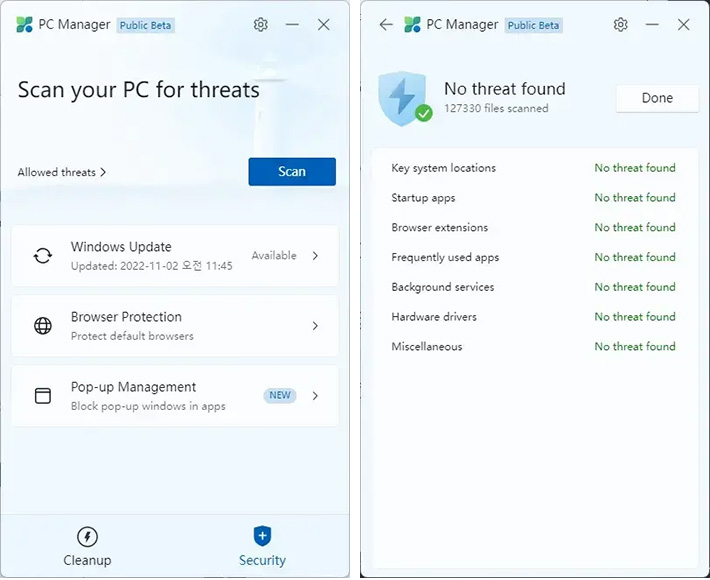
그리고 브라우저 보호기능과 팝업 관리도 할수가 있네요. 팝업 관리즌 앱이 추가로 팝업을 띄우지 못하도록 막는 기능이 있습니다. 브라우저 보호는 기본 브라우저 변경 기능만 있네요.
Microsoft 에서 직접 개발을 하고 있는 프로그램이라서 믿음이 가니, 설치후에 PC 가 느려지거나 디스크 용량이 부족할때 실행을 해서 정리를 하면 좋을거 같습니다. 아직은 Open Beta 라서 불안한 요소도 없지는 않을거 같습니다. 그래도 사용해 보고 싶으신 분들은 사용해 보셔도 좋을거 같아요. 정식 버전과 더 많은 기능들이 포함이 되면 좋을거 같네요.
출처 : https://hkebi.tistory.com/2416