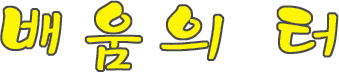Rotate 작업..
꽃을 거꾸로 놓고 찍었기에 바로 잡으려 합니다.
지금의 작업에는 꽃을 바로해서 하는 것이 더 좋을거 같아서요.
사진 찍을 때 지금을 예상을 했더라면 적당한 모양새를 찍어 두엇을 텐데..
그렇지 못했으니 이미지를 돌려서 쓸 수밖에..
잘 찍은 사진도 아니건만 하필이면 이 사진이 가장 적당하다니..
메뉴바에서 Image→Rotate Canvas→Flip Canvas Vertical 를 클릭하면
위, 아래로 사진 방향이 바뀝니다.
Rotate Canvas는 이미지를 통채로 방향 바꿀 때 쓰는 메뉴입니다.
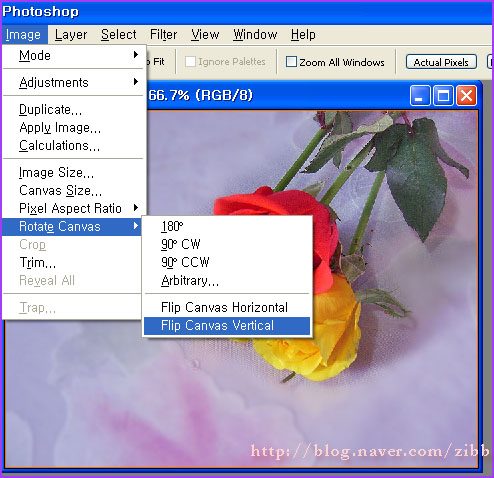
이미지 잘라내기
이미지를 돌렸으면 도구박스의 사각선택툴로 적당히 드랙, 선택해서
Image→Crop으로 필요없는 부분은 잘라내고 쓸 부분만 남깁니다.
Crop 툴은 선택영역 밖의 부분을 잘라내는 툴이죠.

이미지 크기 정하기
저는 대부분 가사이미지 가로 크기를 17.5cm로 합니다.
블로그 화면에 딱 알맞는 크기라 생각하니까요.
Image→Image Size 를 클릭해서 이미지의 크기를 정해주고 ok 클릭합니다.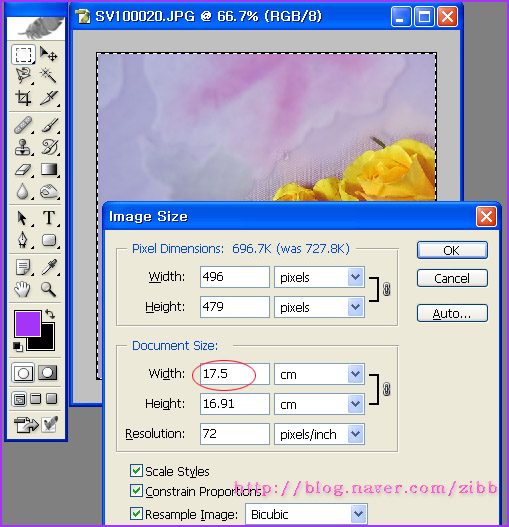
경계선 Feather 작업
글씨가 부각되게 하기 위해서 배경화면을 흐리게 할거예요.
도구박스의 올가미툴로 화면 왼쪽 가사 들어갈 자리를 적당히 선택합니다.
그런 다음 Select→Feather를 클릭해서 약 15픽셀을 설정하고 ok 합니다.
페더를 많이 줄수록 경계가 더 많이 흐려져 부드럽게 됩니다.
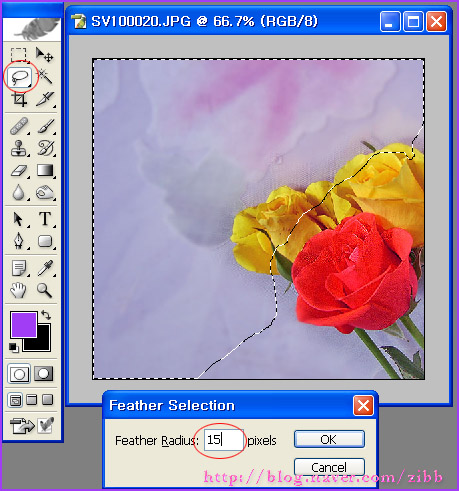
배경을 흐릿하게..
다시 Filter→Blur→Gaussian Blur 의 대화상자에서 25 픽셀을 주면
배경이 뭉게져서 아래 그림처럼 되죠.
여기선 빨강장미가 주인공이니까 노랑장미는 좀 뭉게져도 상관 없겠죠..^^
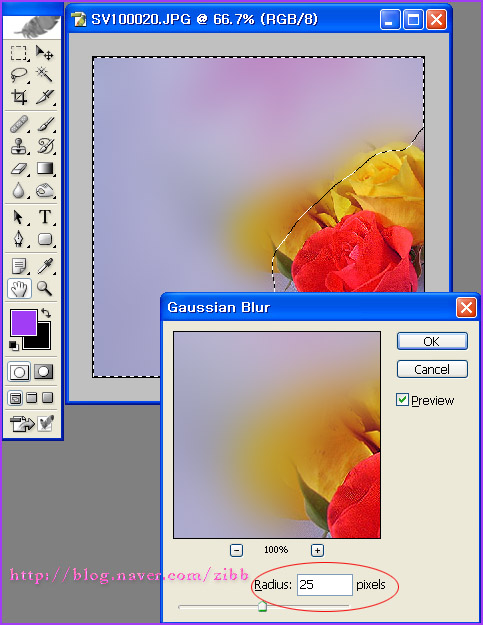
이제 글씨를 써야하니까 화면을 정상화면으로 보여 드릴께요.
View→Print Size 를 클릭하면 화면이 100%로 실제 웹에 올려지는 사이즈가 됩니다.
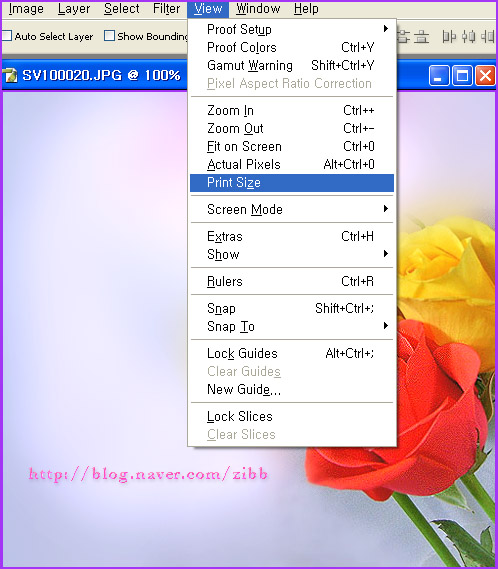
글씨 입력
도구박스에서 문자툴 선택하고 글꼴 Gulim, 글씨크기 12pt, aa None.. 으로 설정합니다.
글꼴은 각자 선호하는 모양으로 하면 되겠지요.
그러나 글꼴은 기본적인 것이 좋습니다.
멋있게 보이려다가 보는이의 눈을 어지럽게 할수가 있어요.. (제 개인 생각..)
이제 글씨를 씁니다..
가사를 Roses, I send you roses .... 이렇게 써 나갑니다.
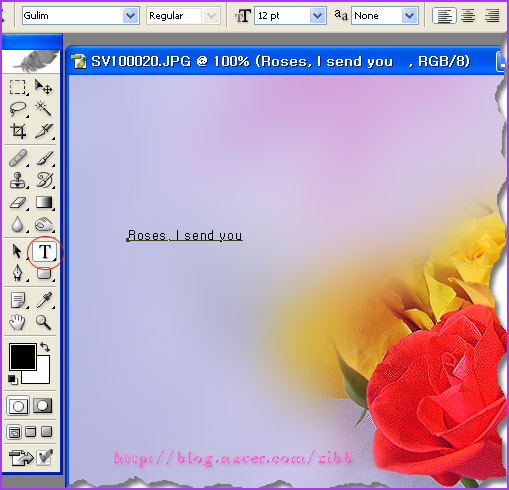
배경, 좀더 밝게 하기
문자 입력하고 보니 배경이 좀더 밝았으면 좋겠다 싶어 추가효과 ..
올가미로 적당히 선택해서 아까처럼 Feather를 적당히 준 후
Image→Adjustments→Brightness/Contrast 대화창에서
Brightness 바를 오른쪽으로 조금
보내서 어색하지 않도록.. 약간 더 밝게 해줍니다.
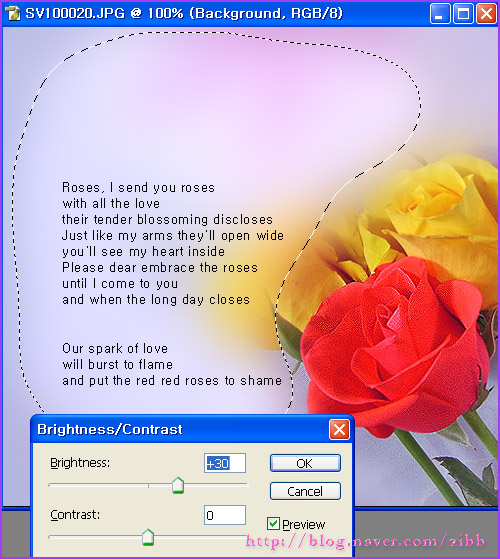
제목 디자인.. 글자 테두리 색주기, 엠보스효과..
번거롭지 않게 제목에 조금만 효과를 주었어요.
좀 뚜렷하라고 글자색을 빨강으로 하고, 글 크기도 가사보다 크게 썼습니다.
Layer→Layer Style→Stroke 대화창에서
Stroke 사이즈 3, Stroke 색 노랑.. 아래 그림처럼 설정했습니다.
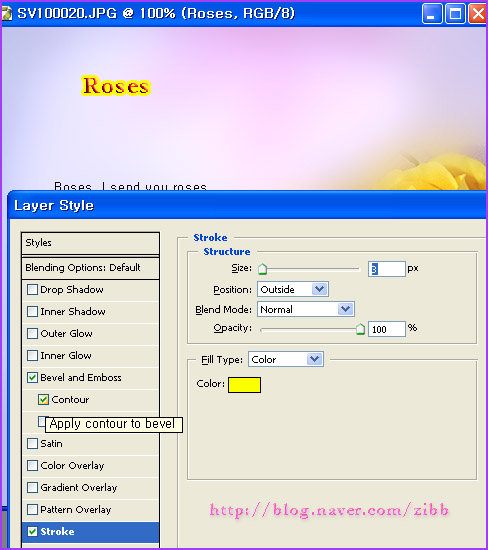
디자인 마무리하고 저장..
나머지 .. 가수명이랑, 더 써 넣을 문구나 그림이 있으면 잘 디자인해서 배치하고 저장합니다.
문자가 많이 들어간 이미지는 gif 포멧으로 저장하는 것이
문자 선명도가 좋고 파일크기가 너무 커지는 것도 막을수 있습니다.
용량 걱정 안해도 된다면, 퀄리티를 높게해서 jpg 포멧으로 저장하면 색상 계조가 아름답지요.
File→Seve for web.. 클릭하고..
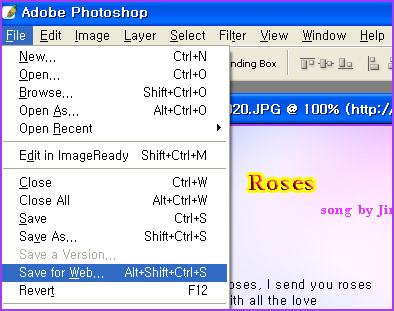
이미지가 웹에서 깨지지 않고 깔끔하게 보이려면 gif 컬러수를 256으로 설정해요.
Seve 클릭하면 미리 정해놓은 폴더에 저장이 됩니다.
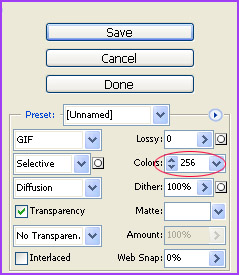
완성!!
이제 음악만 들리면 되겠지요?
 ;
;
출처 : 네이버 zibb님의 블로그