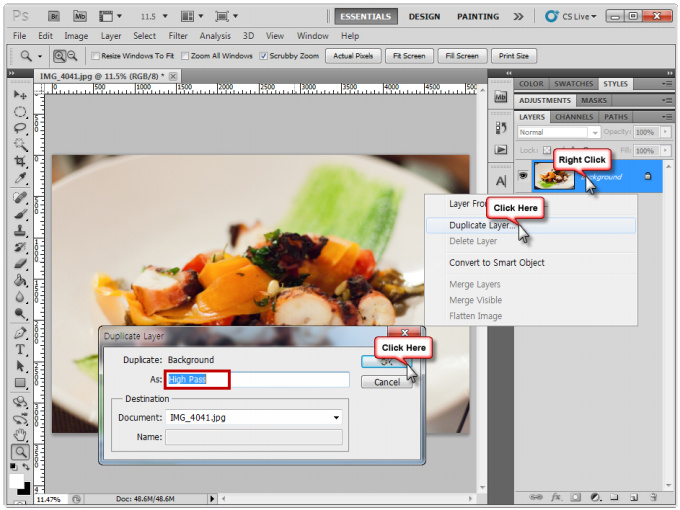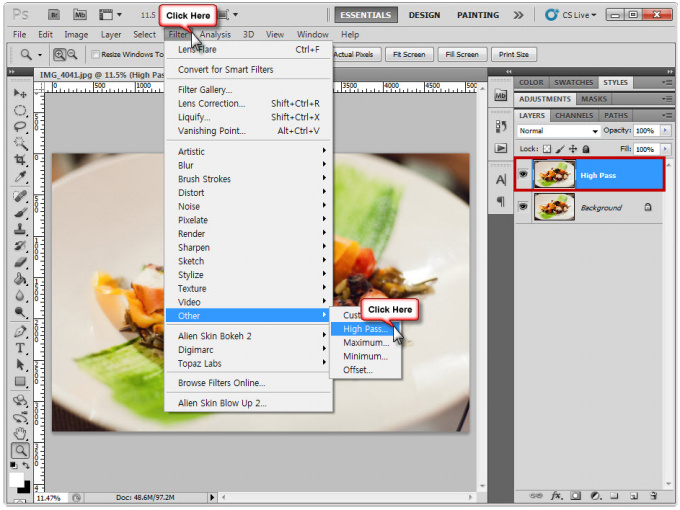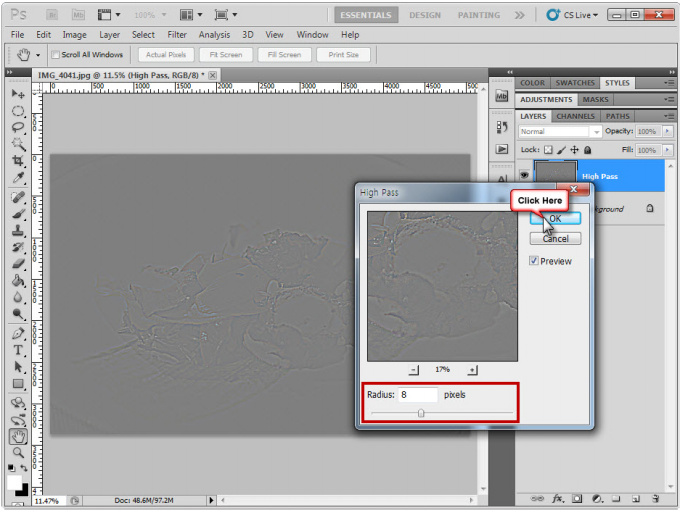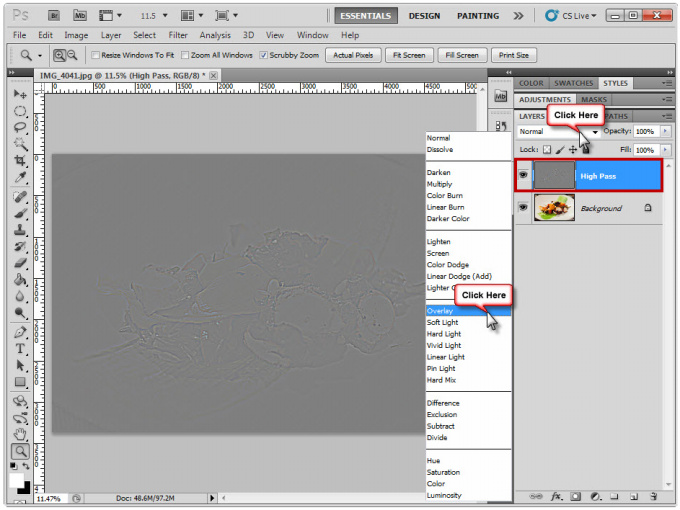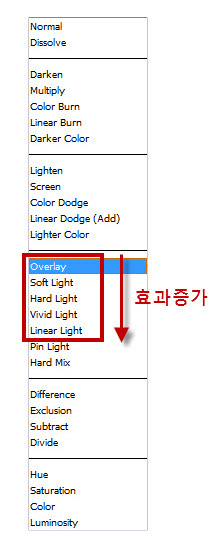사진의 선명도를 향상시키는 High Pass 필터
1. 보정할 파일을 오픈
2. Background Layer를 선택하고 오른쪽 버튼을 클릭한 뒤 Duplicate Layer를 실행해서 현재 사진의 복사본 Layer를 하나 만듬
(Layer의 이름은 나중에 보다라도 알기쉽게 "High pass"라고 입력)
2. 복사된 "High pass"레이어를 선택하고 메뉴에서 Filter > Other > High pass를 클릭
3, "High pass"대화상자가 나타나고 여기서 프리뷰 창을 통해 윤곽선을 알아볼수 있는 적절한 값을 입력하거나 슬라이더로 조정하고 OK버튼 클릭
(적절한 값으로 조정 사진상태나 종류에 따라서 다르지만 일반적으로 3~13사이의 값이 적당)
4. "High pass"레이어가 선택되어 있는 상태에서 Blend Mode를 Overlay로 선택
5. 어떤 Bland Mode를 선택하느냐도 상당히 중요하기 때문에 사진의 변화되는 모습을 보면서 적절한 Bland Mode를 선택 한다.
6. High Pass Layer의 Blend Mode를 Linear Light로 변경해봅니다, 선명도가 더욱더 향상 되는것을 볼 수 있습니다.
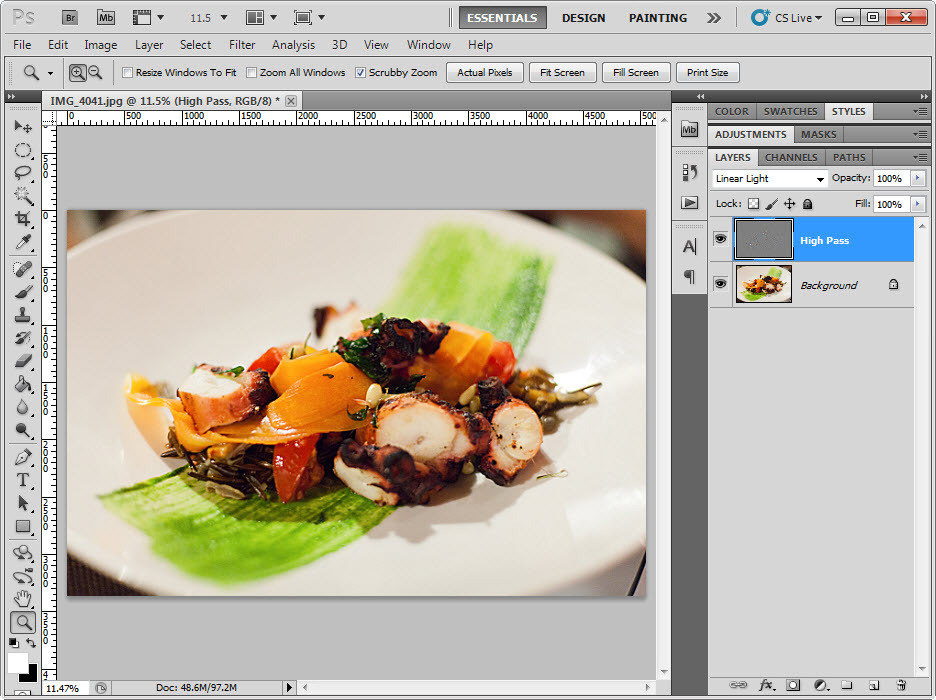
아래의 이미지는 Blend Mode에 따른 사진의 선명도 변화 모습입니다.
▼ Overlay

▼ Soft Light

▼ Hard Light

▼ Vivid Light

▼ Linear Light

이상으로 High Pass를 이용한 간단한 선명도 향상을 알아보았는데요.
중요한 것은 너무 강한 보정은 사진을 망칠수도 있으니 적절한 값을 이용해야 한다는 것입니다.
특히 웹상에 사진을 포스팅하는 블로거분들은 웹용 리사이즈를 감안해서 적절한 값으로 보정하셔야 할것 같습니다.