이미지 특정 부분에 색상 입히고 테두리 넣기
이미지를 사용하여 영상시를 만들거나 배경으로 사용을 할 때
이미지 내 특정 부분에 색상을 입히거나 테두리를 넣어야 할 경우가 있습니다.
오늘은 간단하게 색상을 입히거나 테두리를 넣는 방법을 알아보겠습니다.
먼저 포토샵에서 이미지를 불러옵니다.

이 이미지의 좌측 부분에 색 상자를 넣어보겠습니다.
먼저 빈 레이어를 하나 추가 합니다.
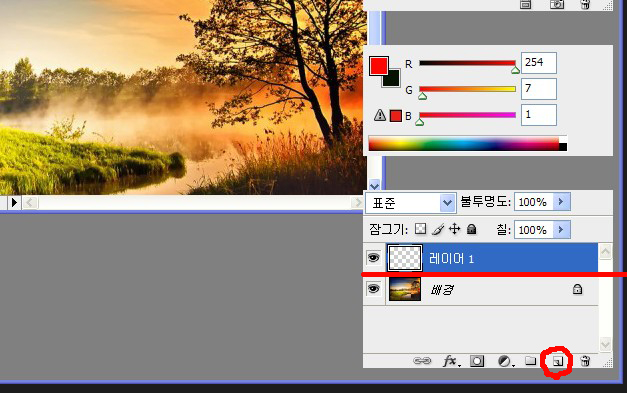
위 이미지와 같이 빨간색 테두리 부분을 클릭하였더니 '레이어1'이 추가 된 것이 보이지요?
그럼 좌측에서 네모 툴을 선택합니다.
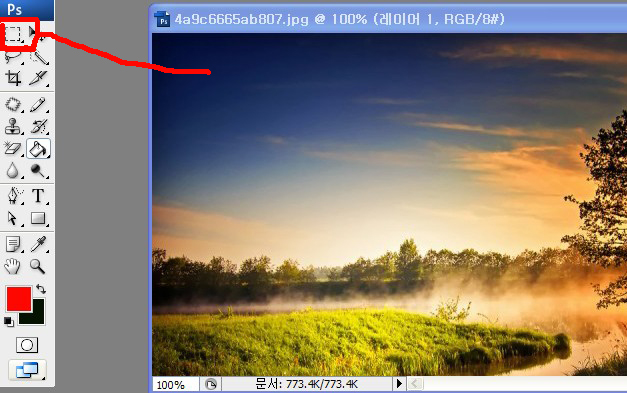
그리고 난 후에 이미지의 색 상자를 넣고자 하는 부분을 드래그하여서 그려줍니다.
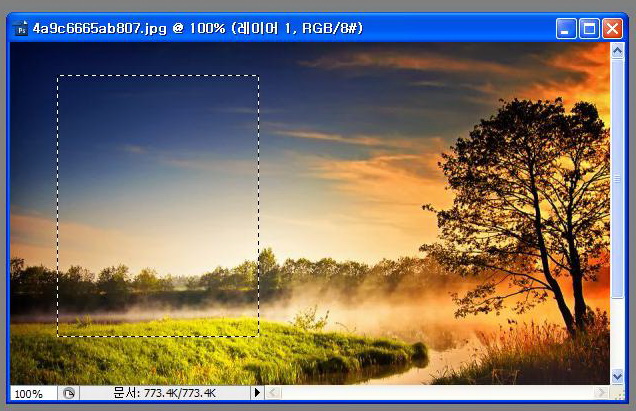
그 다음에 페인트 툴을 선택하고 원하는 색상을 고른 다음에 위 상자에 페인트를 부어줍니다.
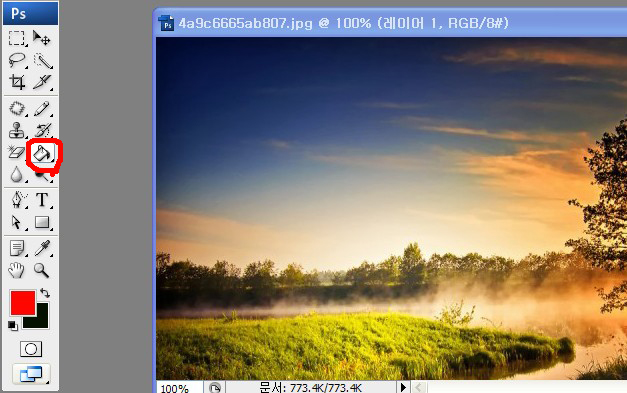
제 경우에는 빨간색상을 선택하였습니다.
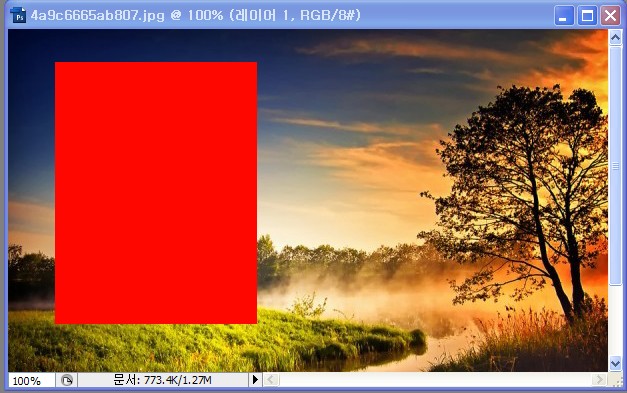
자 그럼 이 상자에 테두리를 넣어 볼까요?
상자가 선택이 되어 있는 상태에서 메뉴의 [편집(Edit)] - [칠(Stroke)]을 선택합니다.
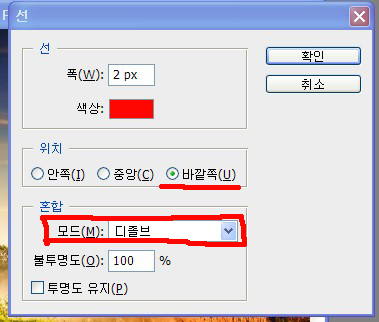
위 이미지와 같이 팝업 상자가 뜨지요?
그곳에서 폭(Width)값과 색상(Color)을 정하고, 위치(Location)는 바깥쪽(Outside)으로 한 다음에 '확인(OK)'을 클립합니다.
이때 주의할 사항은 '혼합(Blending)'에서 모드(Mode)는 '디졸브'를 선택하시면 됩니다.
생각보다 쉽지요?





