롱다리를 만드는 간단한 포토샵
사진을 찍다 보면 앵글을 잘못 잡아서 다리가 너무 짧게 보이게 촬영되는 경우가 있습니다.
또는 본인의 다리를 좀더 길게 롱~다리로 보이게 하고 싶으신 분들도 있고요.
그래서 오늘은 제가 사용하고 있는 아주 간단한 포토샵 팁을 보여드리려고 합니다.
1분도 걸리지 않고 롱다리를 만들 수 있으니 포토샵을 사용하실 수 있는 분들은 촬영해보시면 좋을 것 같습니다.

제 사진보다는 모델분 사진을 보시는 것이 더 좋을 것 같아서
이번 부산모터쇼에서 촬영한 사진을 예제로 설명해드리겠습니다.
물론 위 사진은 이미 모델분의 다리가 길고, 로우앵글로 촬영해서 더 길게 나왔지만
좀더 길게 표현되도록 해보도록 하겠습니다.

먼저 포토샵 메뉴에서 image - Canvas Size를 선택해주세요.
(단축키 Alt+Ctrl+C로 선택을 할 수도 있습니다.) 포토샵을 사용하시는 분들은 이미 아시겠지만,
이 메뉴는 캔버스의 크기를 조절하는 메뉴입니다.
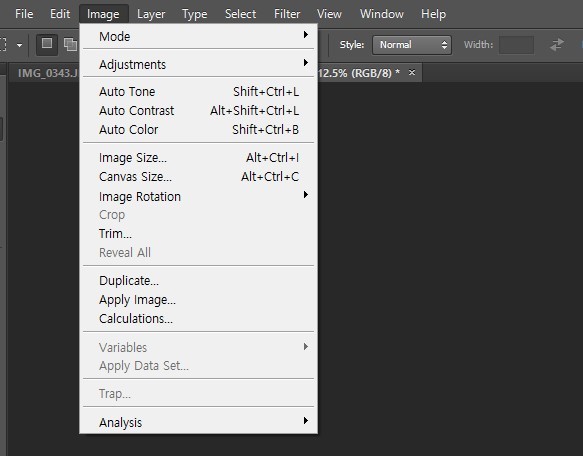
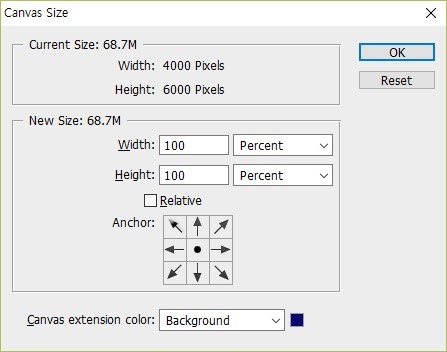
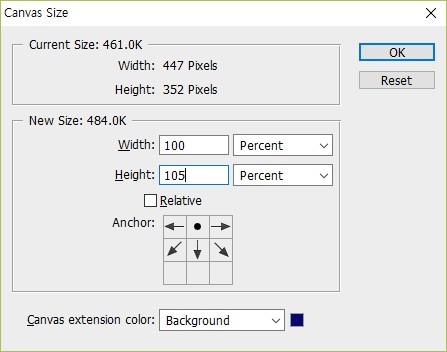
그럼 보시는 것처럼 위에는 현재 캔버스 사이즈를 볼 수 있으며,
아래는 새로운 사이즈를 설정할 수 있는 옵션창을 볼 수 있습니다.
아래 Anchor 부분은 캔버스를 키우거나 줄일 때 기준을 어디로 할 것이냐를 설정하는 부분입니다.
전 아래쪽으로 캔버스가 커지는 것을 원하기 때문에 위를 기준으로 잡고,
높이를 지금보다 5%만 더 커지게 설정했습니다.
가로 사진을 편집할 때는 오른쪽, 왼쪽 중에 하나를 선택(다리 반대쪽)하고 가로값을 조절해주시면 됩니다.



그럼 보시는 것처럼 사진 캔버스가 커지면서 사진 아랫부분에 여백이 생겼습니다.
이제 보정을 할 다리 부분을 마우스로 선택해주세요.
배경은 그대로인데 다리만 늘릴 수는 없기 때문에 오른쪽 사진처럼 배경과 함께 선택을 해주시면 됩니다.
위 사진은 자동차가 옆에 있기 때문에 자동차까지 함께 길어지게 됩니다.
그렇기 때문에 가능하면 배경에 다른 이미지가 없을 때 더 안정적인 효과를 적용할 수 있습니다.

선택을 마쳤다면 크기 조절을(Ctrl + T)해서 아래 여백부분까지 내려주세요.
왼쪽과 오른쪽 사진을 비교해보시면 모델분 다리 아랫부분이 길어진 것을 볼 수 있습니다. 아주 간단하죠?

그 후에는 저장만 해주시면 됩니다. 위 사진이 바로 before & after입니다.
다리가 길어지는 효과는 물론이고 발목이 가늘어지는 효과도 볼 수 있었습니다.
너무 과하게 효과를 적용하시는 경우에는 외계인처럼 다리가 너무 길어질 수 있으니
적당하게 활용하는 것이 좋습니다.



역시 before & after 사진입니다. 이 사진은 제가 너무 제가 자세를 낮추지 않고
하이 앵글로 촬영해서 모델분 다리가 본래보다 길게 나오지 않아서 위와 같은 방법으로 살짝만 길게 보정했습니다.
어떠세요? 포토숍을 사용하시는 분들이라면 캔버스 사이즈 조정, Ctrl + T 만으로 쉽게 보정하실 수 있답니다.
여행에서 가족들의 모습을 촬영하거나, 가족사진 등을 촬영하고 왔는데 다리 길이가 마음에 들지 않게 촬영되었다면
이 방법으로 롱다리를 만들어주시는 것도 좋을 것 같습니다.
다시 말씀드리지만 과한 보정은 다른 사람을 만들 수도 있습니다. ^^





