글 수 13
이제 막~ 아이패드(iPad)를 구입한 걸음마 단계인 분들을 위한 !
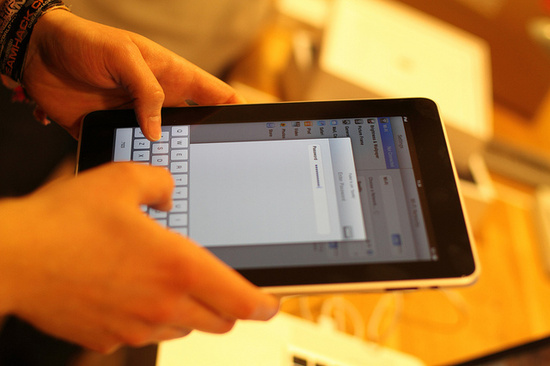
저 또한 초짜의 입장에서 알게 된 아이패드에 관한 유용한 Tip 2번째 포스팅 입니다.
1.자판에서 자동수정 끄기
2.아이패드에 사진 넣기
3.아이패드 잠금 설정 하기
4.PC를 통한 아이패드 쾌속 충전
5.3G 서비스 사용 여부 확인 방법
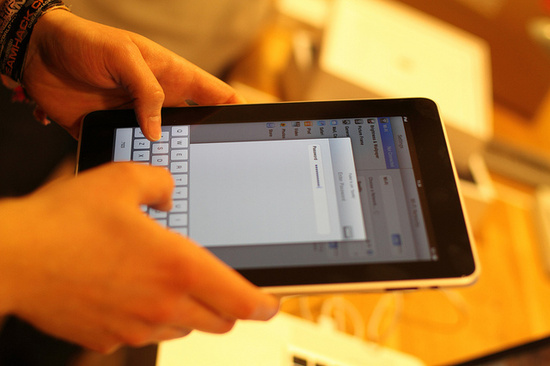
1.자판에서 자동수정 끄기.
- 아이패드의 웹브라우저인 사파리(Safari)에서 검색창이나로그인창 등에서 글을 입력할 때 가끔 아이패드의 자동수정 기능이 작동하여 원치하는 단어가 입력되는 경우가 있습니다. 저 같은 경우 ID를 'creator(창작자)'로 만들려다가 이미 사용중이라 발음이 비슷한 없는 단어인 'creatier'를 ID로 쓰고 있는데요. 이 자동수정 기능 때문에 아이디를 입력할때 마다 자꾸 제 아이디가 바뀌더군요. 그리고 어떤 경우엔 아이디 첫글짜가 자동으로 대문자로 바뀌기도 해서 다시 수정해야 하는 불편함이 있었는데요.
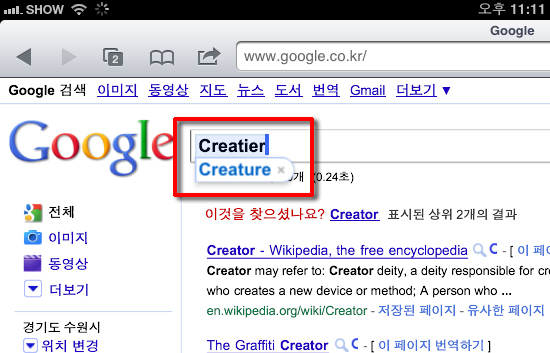
(아래쪽 파란 글짜가 자동수정 기능이 작동하여 제시해 준 단어)
제가 검색하고 싶은건 제 아이디인 'creatier'가 들어간 글이란 말이죠~ creature가 아니라고요 !!
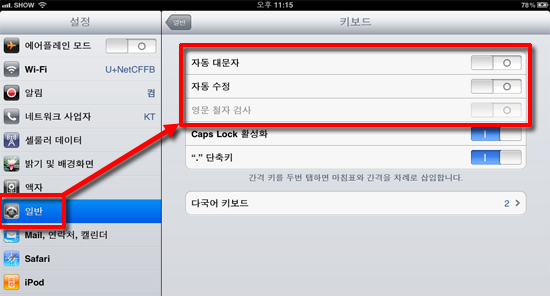 ?
?혹시 저처럼 '자동 수정' 이나 '자동 대문자' 기능이 오히려 불편하게 느껴지시는 분이 계시다면,
아이패드의 '설정>일반>키보드'로 들어 가신 후 '자동 대문자'와 '자동 수정'을 살포시~ 꺼주시면 됩니다.
2.아이패드에 사진넣기
- 음악/동영상/책 등은 아이튠즈의 해당 보관함에 담아 두고 '동기화' 버튼을 누르면 자동으로 아이패드의 음악/동영상/책 폴더에 업로드가 됩니다. 하지만 사진의 경우엔 보관함을 아무리 봐도 '사진' 이라는 항목이 없어서 어떻게 보관함에 사진 폴더를 만들어야 하고 한참을 고민 했었습니다.
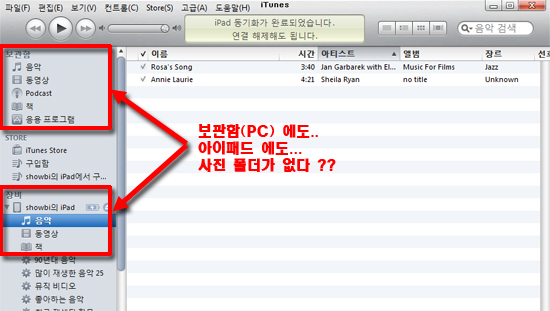
(보관함(PC)에 사진 폴더가 없다 -.-;... 그럼 사진을 어떻게 아이패드에 넣을 수 있을까 ?)
하지만 알고보니 사진의 경우엔 보관함에 '사진'이란 폴더를 따로 만드는 것이 아니더군요.
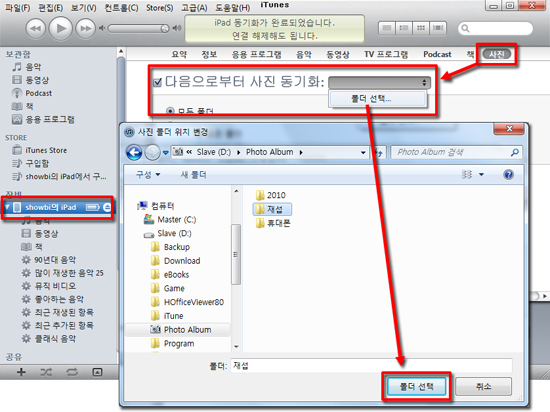
아이패드에 사진을 담는 방법은 다음과 같습니다.
1.아이튠즈에서 아이패드의 사진을 선택한 후 '다음으로부터 사진 동기화'를 체크하여 활성화 시킵니다.
2.폴더선택을 클릭한 후 사진이 저장되어 있는 폴더를 선택 합니다.
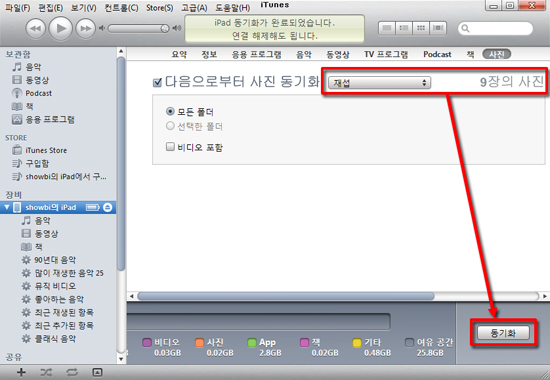
3.사진 폴더가 정상적으로 지정되면 우측에 해당 폴더에서 검색된 사진의 갯수가 나옵니다.
4.하단의 '동기화'를 클릭하면 PC의 사진이 아이패드의 '사진'에 저장됩니다.
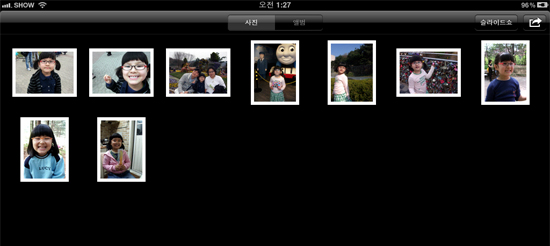
5.아이패드의 사진을 열면 PC에서 전송된 사진들을 볼 수 있습니다.
3.아이패드 잠금 설정하기
- 잠시 자리를 비운 사이 남들이 소중한 나의 아이패드를 사용하는 것을 막고 싶으시다면, 아이폰과 같은 잠금설정 기능을 이용 하실 수 있답니다.
- 잠시 자리를 비운 사이 남들이 소중한 나의 아이패드를 사용하는 것을 막고 싶으시다면, 아이폰과 같은 잠금설정 기능을 이용 하실 수 있답니다.
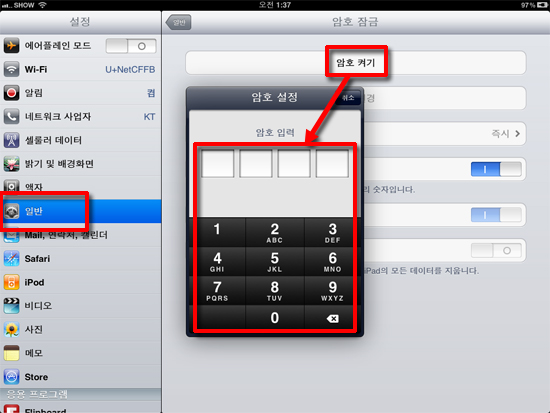
아이패드의 '설정>일반>암호잠금'에서 암호켜기를 클릭한 후 4자리 암호를 입력 합니다.
* 숫자로 된 4자리의 간단한 암호뿐 아니라 원할 경우 숫자와 문자를 조합한 4자리 이상의 복잡한 암호도 설정할 수 있습니다.
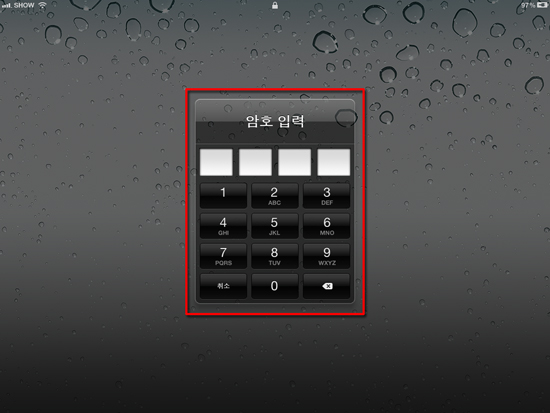
암호가 설정된 이후에는 아이패드를 켤때마다 암호입력 창이 나타납니다.
4.PC를 통한 아이패드 쾌속충전
- 아이패드의 충전용 10W 어댑터에 비하면 USB를 통해 PC로 부터 나오는 전력은 대략 2.5W(500mA)로 충전 어댑터의 1/4 수준밖에 되지 않는다고 합니다. 이 때문에 PC의 USB를 통한 아이패드의 충전 속도가 엄청 느린 것이랍니다.
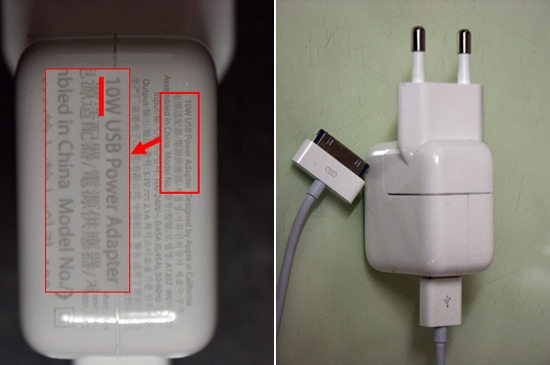
(아이패드 충전용 어댑터. 10W USB라고 적혀 있네요. PC의 USB 충전의 경우 1/4인 2.5W라는 얘기)
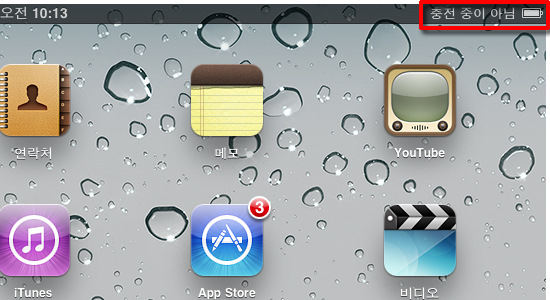
PC에 연결되어 있어도 아이패드에서 '충전중이 아님'이라고 표시되는게 바로 이런 이유(느리게 충전 됨으로 충전되지 않는다고 생각하는게 속편하다는?) 때문이 아닐까요!!
하지만 얼마 전 부터 PC의 USB로 부터 나오는 전력을 끌어 올려 보다 빠르게 아이패드(를 포함한 USB를 통해 충전할 수 있는 장비들)를 충전시킬 수 있는 유틸리티를 메인보드 제작사에서 만들어 배포하고 있답니다.
|
제조사 |
충전용 유틸리티 | |||
|
기가바이트 |
PC의 전원이 꺼져 있을 때에도 충전 가능 | |||
|
아수스 |
PC의 전원이 꺼져 있을 때에도 충전 가능 | |||
|
애즈락 |
PC의 전원이 꺼져 있을 때에도 충전 가능 | |||
|
MSI |
||||
위의 표에서 본인 PC의 메인보드 제조사에 맞는 충전용 유틸리티를 다운받아 설치 하시면 됩니다.
* 만약 메인보드의 제조사를 모르시겠다면 여기를 클릭(cpuz_149.zip) 첨부파일을 다운받아 압축을 풀고 실행 하신 후, Mainboard 탭을 클릭 하시면 제조사를 확인 하실 수 있습니다.(원래 이 유틸은 PC의 CPU Type을 확인하는 용도로 사용되나 Mainboard 정보고 볼 수 있고 용량도 적어 소개해 드립니다)
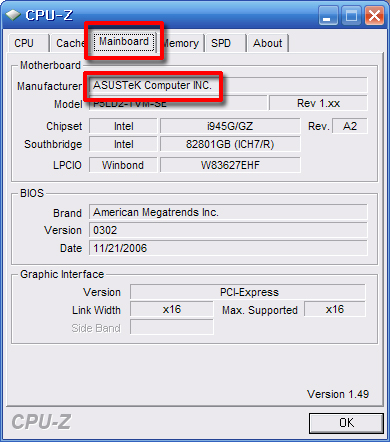
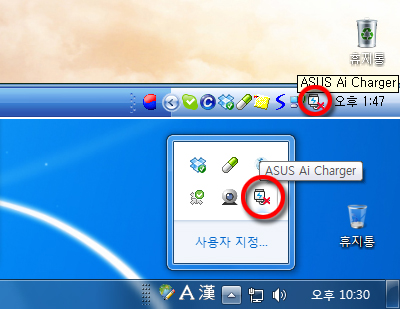
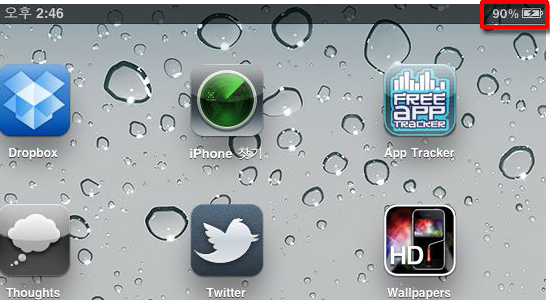
충전 프로그램이 설치된 경우 PC에 USB로 연결된 아이패드에는 '충전중이 아님'이 아닌 현재 충전률을 보여주는 아이콘이 나타납니다. 이제 기존 보다 최대 40~50%의 빠른 속도로 아이패드가 충전 됩니다 !!
5.3G 서비스 사용 여부 확인 방법
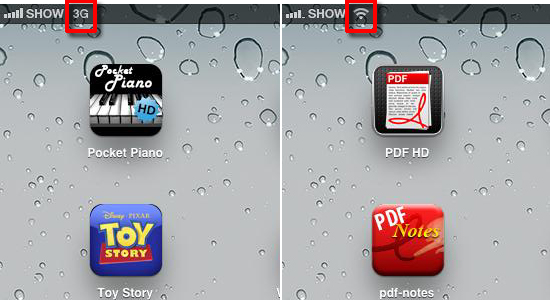

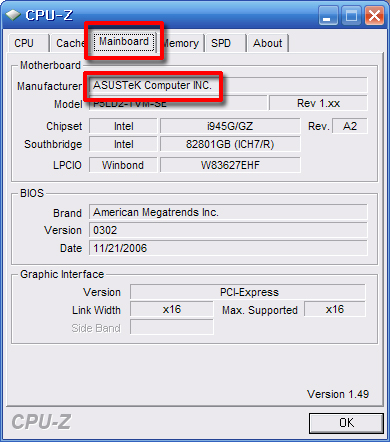
제 PC의 메인보드 제조사는 아수스(ASUSTEk) 군요.
* 만약 본인 PC 메인보드의 제작사에 해당하는 충전 유틸이 없는 경우엔 아수스의 'Ai Charger'를 추천합니다.
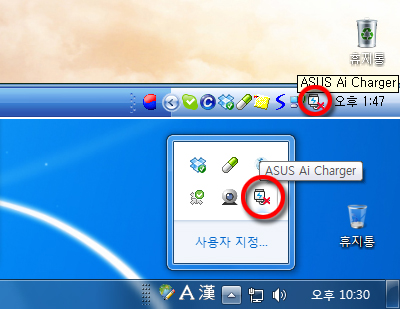
USB 충전 프로그램이 설치된 Windows XP(위 그림)와 Windows 7(아래 그림) 예
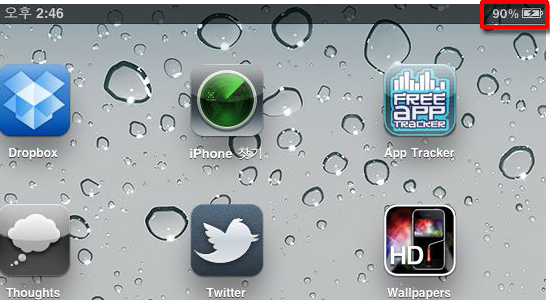
충전 프로그램이 설치된 경우 PC에 USB로 연결된 아이패드에는 '충전중이 아님'이 아닌 현재 충전률을 보여주는 아이콘이 나타납니다. 이제 기존 보다 최대 40~50%의 빠른 속도로 아이패드가 충전 됩니다 !!
- 참조글: 세비지 연구소
5.3G 서비스 사용 여부 확인 방법
- 아이패드 '3G + Wi-Fi' 모델인경우, Wi-Fi 제공지역에서는 자동으로(물론 그전에 아이패드 '설정>Wi-Fi'를 켜 주셔야 하겠죠) 3G대신 추가 데이터의 과금이 없는 Wi-Fi에 연결 되는데요. 아이패드의 좌측 상단에 보시면 현재 Wi-Fi를 사용중인지, 3G를 사용중인지 확인 할 수 있습니다.
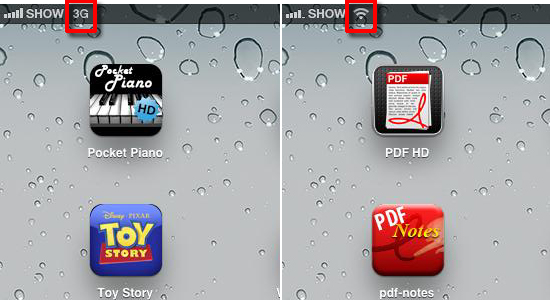
3G(왼쪽 그림) 라고 나타나는 경우 3G 서비스로, 전파 모양(오른쪽 그림)이 나타나는 경우 데이터 추가 과금이 부담이 없는 Wi-Fi 서비스로 인터넷을 사용중임을 알 수 있습니다.

아이패드와 함께하는 즐거운 생활, 아직 아이패드가 없으시다면 빨리 지르세요.
- 01.jpg (72.2KB)(4)
- 02.jpg (169.0KB)(2)
- 03.jpg (106.7KB)(2)
- 04.jpg (150.1KB)(2)
- 05.jpg (187.0KB)(2)
- 06.jpg (153.3KB)(2)
- 07.jpg (87.3KB)(4)
- 08.jpg (139.8KB)(2)
- 09.jpg (124.1KB)(2)
- 10.jpg (199.4KB)(2)
- 11.jpg (149.5KB)(2)
- 12.jpg (151.8KB)(2)
- 13.jpg (120.3KB)(2)
- 14.jpg (150.1KB)(2)
- 15.jpg (124.9KB)(2)
- 16.jpg (102.1KB)(3)
- cpuz_149.zip (591.5KB)(33)




